10个Win7快捷键提高工作效率
尽管鼠标给我们带来了非常便捷的操作,甚至在最新的Win8系统里,图形化的桌面管理,我们只需要触摸屏幕就能快速执行一个命令,但是键盘依然是我们无法摆脱的最佳硬件,比如输入,使用键盘显然会比触摸按键来的更快,这也算是一种长期以来养成的习惯。而对于Win7系统呢?尽管其已经很智能化,如果你善用一些快捷键,一样能够大大提高我们的操作效率。
首先说一下Win键,也就是键盘上的那个微软徽标键,在Win8专用键盘上,也已经采用了最新的微软LOGO,自从我们接触Windows系统,就会经常用到这个功能键,比如按Win键打开开始菜单,显然比你使用鼠标移动到桌面的左下角要来得快。但在Win7系统里,通过Win键与其他键的组合使用,还可以实现更多的功能,不知道你正在使用的是哪个?
1、Win + X :打开移动中心
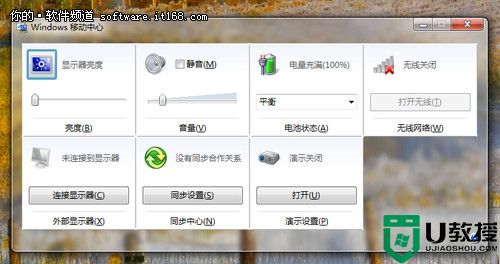 ▲Win7里的移动中心
▲Win7里的移动中心
移动中心,目前仅在Win7系统里存在,并且只支持笔记本。通过Win+X键可以快速启动该移动中心,在这里能够设置显示器亮度、快捷电源计划、外部显示器和幻灯演示控制等。
2、Win + 空格:显示桌面
 ▲移动鼠标到右下角
▲移动鼠标到右下角
显示桌面,在Win7系统里实际上是两种状态,一种是将鼠标移动到右下角的“显示桌面”后不点击鼠标,此时显示的桌面仅用于快速预览,当鼠标移开这个位置时恢复桌面窗口状体;另一种是移动鼠标到显示桌面后单击鼠标,此时是完全显示桌面,移动鼠标后窗口也不再恢复。
而“ Win + 空格键”,仅仅实现了第一种,即快速预览显示桌面,其动作是,按下快捷键显示桌面,松开后恢复;第二种完全显示桌面,我们可以使用“ Win + D ”键,按下后,直接最小化所有窗口,显示桌面,再次按下即打开刚才的所有窗口。
3、Win + Tab :3D窗口的切换
 ▲Win7 窗口切换
▲Win7 窗口切换
上面这个图,相信很多人也都见过,这也是很多人感觉到Win7很酷的一个界面,其实就是窗口切换。操作方法是:按住Win键,再按Tab键,逐次切换。
其实在Win7系统里,关于窗口的操作有很多,比如窗口的预览,窗口的切换,显示的效果也不尽相同,但都是为了快速浏览并打开需要的窗口。
这里还有一个组合键: Alt + Tab ,也是窗口切换,其显示的效果如下:
 ▲Alt + Tab :窗口切换
▲Alt + Tab :窗口切换
通过 Alt + Tab 快捷键调出的窗口,是一个缩略的预览效果,在缩略图上只要滑动鼠标到当前窗口即可快速显示激活窗口。
4、Win + 数字1-0 (主键盘字母区上方的)
这套快捷键可以启动Windows 7任务栏上从左起第一个到第十个程序,若对应程序已经启动则可以切换到该程序的窗口,假如这个窗口有多个相似窗口,重复按同一个数字可以在这些窗口里循环。
这些组合键可以说是配合Windows 7任务栏而专门设计的。不知道有多少朋友把Windows 7的任务栏物尽其用了,如果还像以前那样任务栏在没有程序运行轻快下一片空白的话,就有点可惜了。把堆放在桌面上常用程序快捷方式移到任务栏上去吧,以后要启动什么程序,只要按一下 Win + 对应的数字就可以了。
5、Win + Home :最小化当前窗口背后的窗口
听上去有些拗口。一般我们会打开多个窗口,想要最小化其中的一部分窗口,只能一个个最小化,但可能你正在专心于一个PS的设计,其他窗口也许会影响到你,不妨按下Win + Home ,除了你的PS,其他窗口都让他们最小化吧。
6、Win + 上↑ / 下↓ (方向键):窗口最大化、最小化、还原的切换
这组快捷键,应该算是实现了三种功能:当前窗口若是最大化,按 “Win + ↓ ”可以还原到窗口状态;再按一次,则最小化到任务栏;当前窗口若是可调节状态,按Win + ↑ 则可最大化窗口。
窗口最小化后,该组快捷键不可再恢复窗口。
Win + 左← / 右→ (方向键)
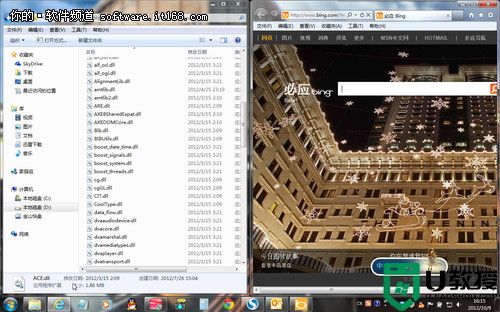 ▲当前显示了2个窗口
▲当前显示了2个窗口
这组快捷键也是一个循环,在当前窗口下,按下Win + ← / → 后,可以让当前窗口占据左或右半个屏幕(根据左右键来决定),在拥有多个显示器的情况下,连续按同一个方向键,可以让窗口移动到另一个显示器上。
对于经常要比对两份文档的朋友来说,善用这个快捷键可以避免文档之间来回切换问题,使用这个功能对显示器稍许有一点要求,最好有1440*900或者更高的宽屏分辨率(1680*1050是个比较理想的分辨率),这样可以让文档内容完整显示出来而不需要左右卷动。
关于Win键,我们主要说了与窗口相关的应用,当然,它还有其他应用,但就快捷高效来说,了解这些已经十分贴心。下面我们再来看看其他与效率相关的快捷键。
7、Alt + P :在资源管理器里 开启/关闭预览窗格
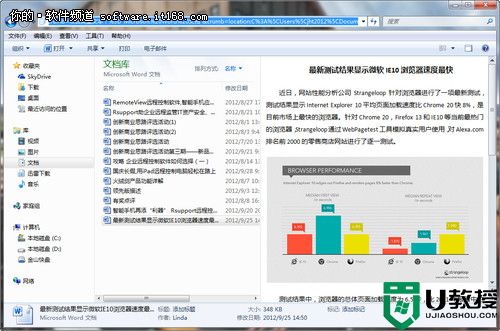 ▲这是在资源管理器里打开的效果
▲这是在资源管理器里打开的效果
在Windows资源管理器里按下 Alt + P 可以快速开启/关闭预览窗格,通过预览窗格可以快速查看选中的文件。鼠标操作的话,则需要依次点击资源管理器上的“组织”–“布局”,然后选中或取消“预览窗格”选项。
除了用作查看图片外,该预览窗格还可以对多种文档进行即时预览,包括 TXT文本,Word、Excel等Office文档(前提是已安装了Office)。如果说图片预览还有很多看图类软件可以代替的话,那么文档预览功能无疑要更为实用,寻找某份文档的时候也不用逐个打开来辨别了。
8、Ctrl + Shift + N :新建文件夹
在文件夹窗口中按下Ctrl + Shift + N组合键,可以快速建立一个文件夹,如果是在IE9浏览器中按下这组键,则是在新窗口中打开新标签。
9、Ctrl+Shift+Esc:快速打开Windows任务管理器
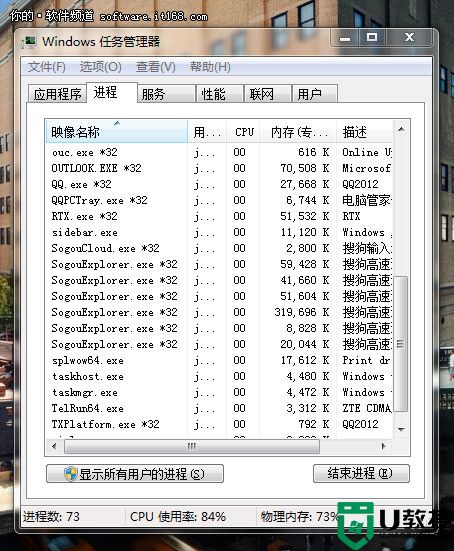 ▲任务管理器
▲任务管理器
在Win7中,想打开任务管理器,可以用鼠标右键点击任务栏中的空白处,然后在弹出菜单中选择“启动任务管理器”,或者按 Ctrl+Alt+Del锁定屏幕,再点击锁定界面中的“启动任务管理器”。而Ctrl+Shift+Esc快捷键,可以在任何情况下直接打开任务管理器。
10、Ctrl + Shift + Enter(或鼠标双击):以管理员身份运行
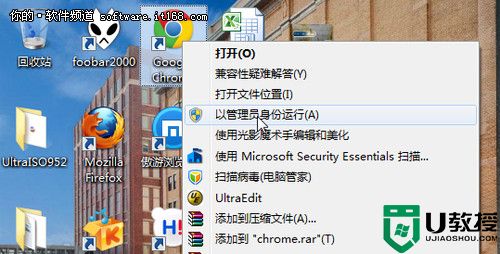 ▲以管理员身份运行某个程序
▲以管理员身份运行某个程序
这个组合键的用途在于直接以管理员身份运行某个程序。
Windows 7一个比较特殊的地方在于,会经常要用到“以管理员身份运行”程序,一般我们会通过右键选择,如果不想使用右键的话,在双击程序前,按住 Ctrl + Shift 再点击程序就能直接以管理员身份运行。
10个Win7快捷键提高工作效率相关教程
- 如何提高cpu运行速度win7 win7怎么提高电脑cpu运行效率
- Win7缩略图:提升您的操作效率,快速浏览和管理文件
- 电脑截屏快捷键win7是哪几个键 win7电脑截屏的快捷键是什么
- 快捷键f1的作用是什么win7 windows7电脑f1到f12快捷键的作用
- Win7截图快捷键是哪个?Win7怎么截图快捷键大全
- win7调亮度快捷键操作方法 win7如何调节亮度快捷键
- win7进入屏幕保护程序快捷键 win7进入屏保快捷键操作方法
- 投影快捷键win7是哪个 windows7笔记本投影快捷键ctrl加什么
- w7屏幕旋转快捷键是什么 win7电脑旋转屏幕快捷键是哪个
- 如何提高win7电脑声音效果 一招快速提高win7电脑声音效果的方法
- Win11怎么用U盘安装 Win11系统U盘安装教程
- Win10如何删除登录账号 Win10删除登录账号的方法
- win7系统分区教程
- win7共享打印机用户名和密码每次都要输入怎么办
- Win7连接不上网络错误代码651
- Win7防火墙提示“错误3:系统找不到指定路径”的解决措施
win7系统教程推荐
- 1 win7电脑定时开机怎么设置 win7系统设置定时开机方法
- 2 win7玩魔兽争霸3提示内存不足解决方法
- 3 最新可用的win7专业版激活码 win7专业版永久激活码合集2022
- 4 星际争霸win7全屏设置方法 星际争霸如何全屏win7
- 5 星际争霸win7打不开怎么回事 win7星际争霸无法启动如何处理
- 6 win7电脑截屏的快捷键是什么 win7电脑怎样截屏快捷键
- 7 win7怎么更改屏幕亮度 win7改屏幕亮度设置方法
- 8 win7管理员账户被停用怎么办 win7管理员账户被停用如何解决
- 9 win7如何清理c盘空间不影响系统 win7怎么清理c盘空间而不影响正常使用
- 10 win7显示内存不足怎么解决 win7经常显示内存不足怎么办
 ▲
▲
