如何去掉windows7桌面图标的蓝底
在使用计算机的过程中,总喜欢按着自己的意愿来折腾,例如,桌面图标,在一个不小心的设置之后,就会变得截然不同。而桌面图标有阴影、桌面图标有白底则是其中一个,那么桌面图标有阴影怎么去掉呢?
既然是不小心设置或者是系统默认设置而导致的,那么自然就能通过设置来解决这个问题了。首先,先来看下两者的效果有什么区别,如图 1、图 2所示。
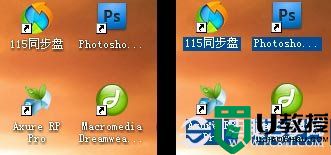
左边的桌面图标无阴影右边的桌面图标有阴影
去掉桌面图标阴影,其实很简单,对于老鸟来说,闭着眼睛都可以找到设置项,但是对于刚刚玩电脑没多久的新手来说,就算一步一步地详细告诉他,估计也很难找到设置项在哪个地方。下面就以win7系统下的情况为例来看下该怎么设置吧!
去掉桌面图标蓝底方法一:
首先在桌面“计算机”图标上右键点击,选择“属性”,如图3所示。
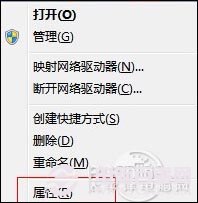
图3计算机属性
然后,在弹出的属性对话框中选择“高级系统设置”,如图 4所示。
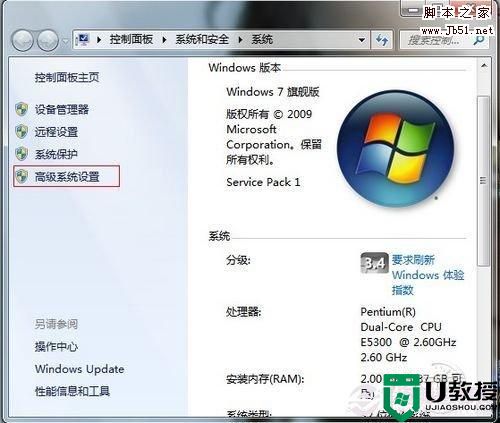
图4系统属性
下来,在系统属性窗口中,选择“高级”选项卡,其实在上一步已经选择了“高级”选项卡了,无需再做这一步。直接点击“设置”,如图 5所示。
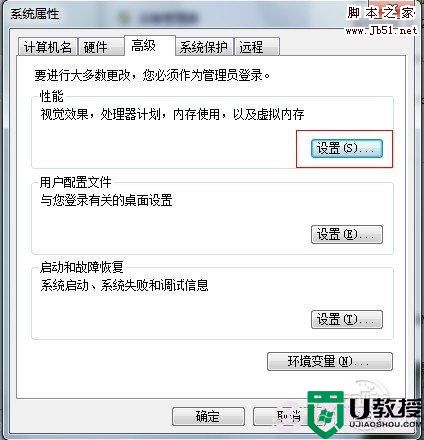
图5系统高级设置
跟着就到了最后一步也是最重要的一步了,点击“设置”之后,会进入到“性能选项”的对话框,选择“视觉效果”栏,在众多的效果中找到“在桌面上为图标标签使用阴影”选项,如图 6所示,将前面的“√”去掉,点击“确定”即可完成了。
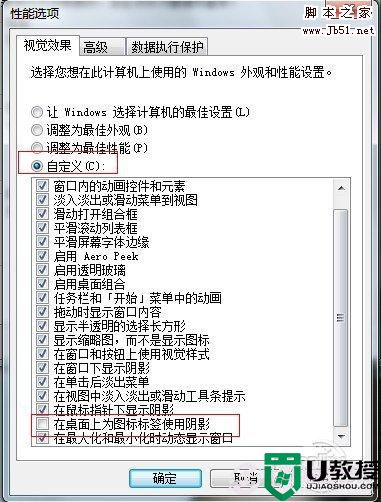
图6性能选项
以上是通过系统的设置来实现,一般对电脑稍微折腾一下都能知道是哪里的问题,相信对大家来说是没有难度的。如果通过以上的设置还是不能解决的话,那么也可以试试以下的操作。
去掉桌面图标蓝底方法二:
可以通过修改注册表的方法来解决电脑桌面图标有阴影的问题。
打开注册表,可以用运行指令直接来打开注册表,“开始”--“运行”---“regedit”,如图 7所示。
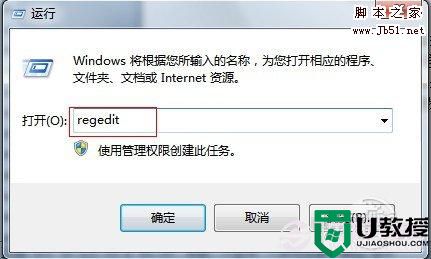
图7运行打开注册表
打开注册表之后,找到找到“HKEY_USERS”项,展开,找到“S-1-5-21-1229272821-515967899-68200330-1000”(此项不同的电脑可能键名不一样)点击展开。 如图 8所示。
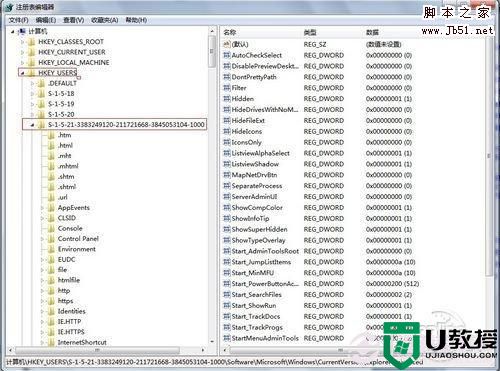
图8打开注册表
找 到“software”--“Microsoft”--“CurrentVersion” --“Explorer” --“Advanced” ,打开“Advanced” 选项中,在右侧栏中找到“ListviewShadow”和“ShowCompColor”两个键。如图 9所示。
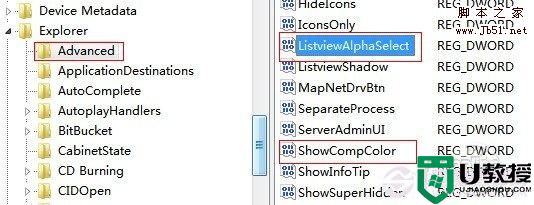
图9找到“ListviewShadow”和“ShowCompColor”两个键
接下来要做的就是修改这两个键的数值。双击“ListviewShadow”键,弹出键值对话框,将数值数据“0”改为“1”,确定。如图 10所示。
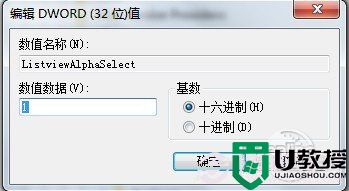
图10修改“ListviewShadow”键数值
双击“ShowCompColor”键,弹出键值对话框,将数值数据“1”改为“0”,确定。如图 11所示。
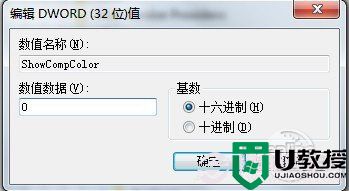
图11修改“ShowCompColor”数值
退出注册表,重启电脑,应该就能解决问题了。
注:注册表编辑器是整个系统比较核心的一个地方,在还没有完全弄懂注册表中的各项的作用之前,不要随意更改注册表中键的键值,以免导致系统的崩溃或者其他方面的问题。
如何去掉windows7桌面图标的蓝底相关教程
- 如何去掉win7图标上的盾牌 win7桌面图标盾牌怎么去掉
- win7去掉电脑桌面图标箭头设置方法 win7如何去掉桌面图标的箭头
- 怎么去除win7桌面图标盾牌 win7桌面图标带盾牌如何去除
- win7桌面图标有锁怎么去掉 win7桌面图标有个锁的去除教程
- win7图标文字阴影怎么去掉 win7怎样取消桌面图标阴影
- win7桌面图标的箭头怎么去掉 win7如何消除快捷图标上的箭头
- win7去掉桌面图标小箭头怎么操作
- 如何去掉win7桌面刷新白条 win7刷新桌面有白条的修复方法
- win7图标盾牌怎么去掉 win7图标小盾牌去掉的方法
- 如何清除win7桌面ie图标 怎么删除win7桌面上的ie图标
- Win11怎么用U盘安装 Win11系统U盘安装教程
- Win10如何删除登录账号 Win10删除登录账号的方法
- win7系统分区教程
- win7共享打印机用户名和密码每次都要输入怎么办
- Win7连接不上网络错误代码651
- Win7防火墙提示“错误3:系统找不到指定路径”的解决措施
win7系统教程推荐
- 1 win7电脑定时开机怎么设置 win7系统设置定时开机方法
- 2 win7玩魔兽争霸3提示内存不足解决方法
- 3 最新可用的win7专业版激活码 win7专业版永久激活码合集2022
- 4 星际争霸win7全屏设置方法 星际争霸如何全屏win7
- 5 星际争霸win7打不开怎么回事 win7星际争霸无法启动如何处理
- 6 win7电脑截屏的快捷键是什么 win7电脑怎样截屏快捷键
- 7 win7怎么更改屏幕亮度 win7改屏幕亮度设置方法
- 8 win7管理员账户被停用怎么办 win7管理员账户被停用如何解决
- 9 win7如何清理c盘空间不影响系统 win7怎么清理c盘空间而不影响正常使用
- 10 win7显示内存不足怎么解决 win7经常显示内存不足怎么办

