电脑w7怎么连接w7蓝牙音箱 win7怎么连接蓝牙音箱
更新时间:2021-11-11 16:23:44作者:zhong
最近有win7系统用户想在电脑上连接蓝牙音响,要是台式电脑上没有蓝牙适配器是无法连接的,那么电脑w7系统怎么连接蓝牙音箱呢,连接的方法很简单,直接打开蓝牙互相配对即可,下面小编给大家分享win7连接蓝牙音箱的方法。
推荐系统:电脑windows7旗舰版
解决方法:
1、在桌面右下角找到蓝牙图标,点击该图标,打开蓝牙。

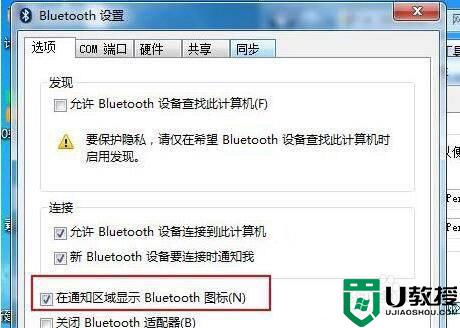
2、在蓝牙图标右击选择【显示蓝牙设备】,随后系统会自动检测到自己想要连接的音响设备。
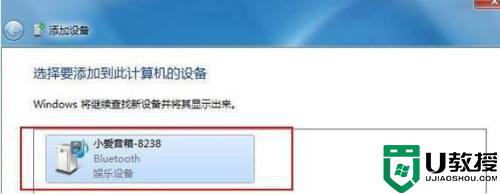
3、点击一下要连接的音响设备,进行连接。(基本上都会配对成功,配对成功即添加音响设备成功。)
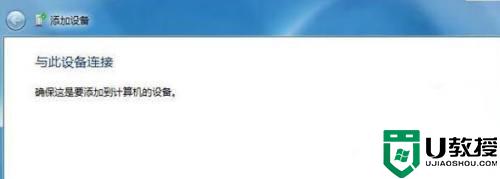

4、鼠标右击已连接的音响设备,选择高级操作--连接音频设备即可,一切配对连接都好了之后,我们就可以打开电脑音乐播放软件播放音频了。
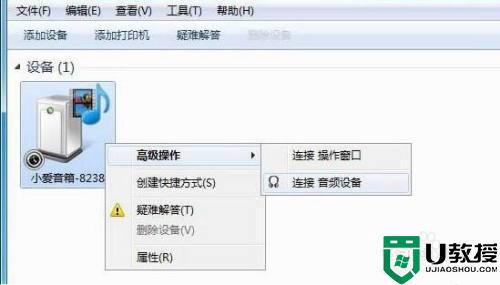
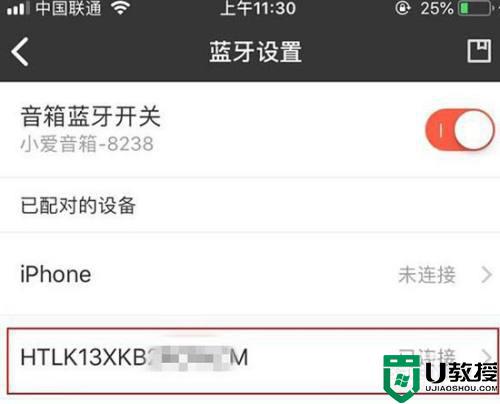
以上就是win7连接蓝牙音箱的方法,要连接蓝牙音箱的,可以按上面的方法来进行连接。
电脑w7怎么连接w7蓝牙音箱 win7怎么连接蓝牙音箱相关教程
- 蓝牙音箱怎么连接win7电脑 win7电脑如何连接蓝牙音箱
- win7电脑怎么连接蓝牙音箱 win7笔记本如何连接蓝牙音箱
- win7连接蓝牙音箱怎么设置 windows7怎么连接蓝牙音箱
- win7怎么连接蓝牙音箱_win7蓝牙连接音箱详细教程
- win7如何连接蓝牙音箱 win7系统连接蓝牙音箱的步骤
- 蓝牙音箱怎么连电脑台式windows7 win7蓝牙音响连接电脑教程
- win7笔记本怎么连接蓝牙音箱 w7笔记本连接蓝牙音箱的步骤
- 戴尔win7电脑蓝牙怎么连接蓝牙音箱 戴尔电脑如何连接蓝牙音箱
- window7连接蓝牙音响方法 window7怎么连接蓝牙音箱
- 电脑怎么连接蓝牙音箱win7 win7台式电脑如何连接蓝牙音箱
- Win11怎么用U盘安装 Win11系统U盘安装教程
- Win10如何删除登录账号 Win10删除登录账号的方法
- win7系统分区教程
- win7共享打印机用户名和密码每次都要输入怎么办
- Win7连接不上网络错误代码651
- Win7防火墙提示“错误3:系统找不到指定路径”的解决措施
热门推荐
win7系统教程推荐
- 1 win7电脑定时开机怎么设置 win7系统设置定时开机方法
- 2 win7玩魔兽争霸3提示内存不足解决方法
- 3 最新可用的win7专业版激活码 win7专业版永久激活码合集2022
- 4 星际争霸win7全屏设置方法 星际争霸如何全屏win7
- 5 星际争霸win7打不开怎么回事 win7星际争霸无法启动如何处理
- 6 win7电脑截屏的快捷键是什么 win7电脑怎样截屏快捷键
- 7 win7怎么更改屏幕亮度 win7改屏幕亮度设置方法
- 8 win7管理员账户被停用怎么办 win7管理员账户被停用如何解决
- 9 win7如何清理c盘空间不影响系统 win7怎么清理c盘空间而不影响正常使用
- 10 win7显示内存不足怎么解决 win7经常显示内存不足怎么办

