window7如何设置分屏显示 win7电脑分屏怎么设置
更新时间:2022-02-14 16:17:18作者:zhong
最近有win7系统用户想在电脑上分屏显示,分屏显示可以让桌面分成四个窗口一起显示,当然我们可以在外接一台显示器这样就更好了,但是用户也不知道要怎么设置,那么window7如何设置分屏显示呢,下面小编给大家分享win7设置分屏显示的方法。
推荐系统:win7专业版gho
解决方法:
1、首先我们打开我们的电脑,在电脑上打开两个需要分屏的界面,如下图所示,小编打开了两个界面。
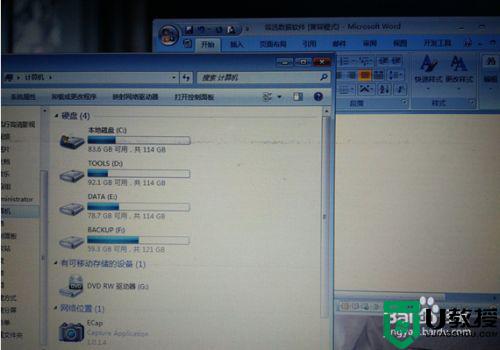
2、我们把鼠标要放在左边的第一个界面,但是要放在可以拖动的位置哦,我们把鼠标拖动这个界面,益智往左拖动,知道出现浅色框幕的时候松开鼠标,如下图所示。
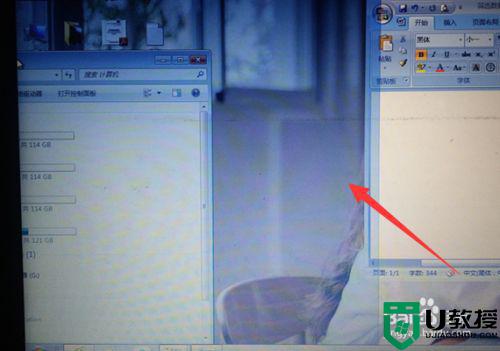
3、我们松开鼠标之后,就可以看到放在左边的第一个界面,占电脑屏幕的一半,现在已经分了一半的屏幕了。
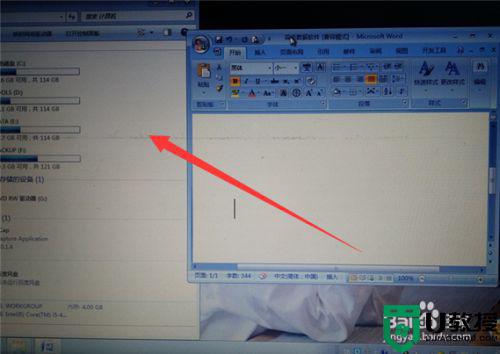
4、我们再点击右侧的这个界面,也是按照刚才的方法拖动界面,拖到最右侧,直到显示出虚框来松开鼠标。
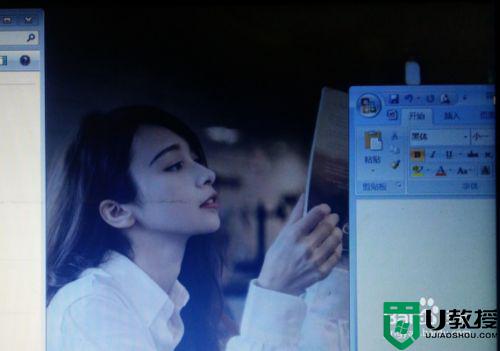
5、则我们可以看到在一个屏幕下已经分屏了哦,如下图所示,现在两个界面各占屏幕的一半,分屏显示。
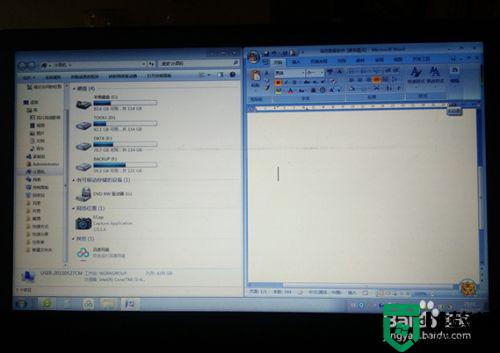
6、我们还可以再搞来一个显示屏,用视频线与电脑主机相连,小编现在是笔记本,所以插在笔记本上即可,按下键盘上的开始键与P键,则会显示复制屏还是扩展屏。
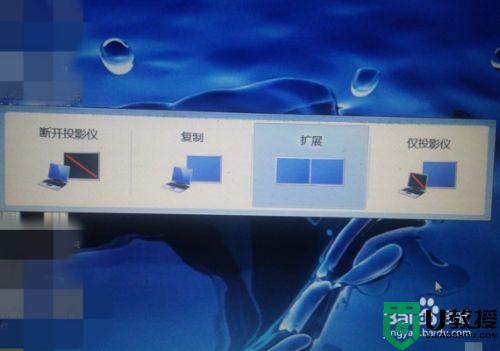
7、我们选择扩展屏,则现在的两个屏幕即可分屏。第一个仅计算机第二个屏幕没用,第二个复制两个屏幕显示一样的。但三个扩展则是当成一个屏,可以分屏显示,第四个仅投影仪只会第二个连接屏显示。

以上就是win7设置分屏显示的方法,有不知道要怎么设置的话,可以按上面的方法来进行设置。
window7如何设置分屏显示 win7电脑分屏怎么设置相关教程
- win7电脑桌面分屏怎么设置 win7系统分屏显示在哪里设置
- 分屏win7电脑怎么设置 win7电脑如何设置分屏
- win7电脑分屏怎么设置左右 win7电脑如何设置分屏左右显示
- 设置分屏win7的步骤 win7怎么设置分屏显示
- win7电脑双屏显示设置方法 win7电脑如何设置双屏显示
- win7笔记本分屏到显示器上怎么设置分屏
- 怎样设置win7两个显示器分屏 win7两个显示器怎么设置分屏
- 如何设置双屏显示器win7 win7显示器怎么设置双屏显示
- win7电脑分屏怎么设置两个显示屏幕
- window7电脑如何分屏显示两个窗口 win7电脑怎么分两个屏显示窗口
- Win11怎么用U盘安装 Win11系统U盘安装教程
- Win10如何删除登录账号 Win10删除登录账号的方法
- win7系统分区教程
- win7共享打印机用户名和密码每次都要输入怎么办
- Win7连接不上网络错误代码651
- Win7防火墙提示“错误3:系统找不到指定路径”的解决措施
热门推荐
win7系统教程推荐
- 1 win7电脑定时开机怎么设置 win7系统设置定时开机方法
- 2 win7玩魔兽争霸3提示内存不足解决方法
- 3 最新可用的win7专业版激活码 win7专业版永久激活码合集2022
- 4 星际争霸win7全屏设置方法 星际争霸如何全屏win7
- 5 星际争霸win7打不开怎么回事 win7星际争霸无法启动如何处理
- 6 win7电脑截屏的快捷键是什么 win7电脑怎样截屏快捷键
- 7 win7怎么更改屏幕亮度 win7改屏幕亮度设置方法
- 8 win7管理员账户被停用怎么办 win7管理员账户被停用如何解决
- 9 win7如何清理c盘空间不影响系统 win7怎么清理c盘空间而不影响正常使用
- 10 win7显示内存不足怎么解决 win7经常显示内存不足怎么办

