win7耳机插后面没声音怎么办 windows7耳机没声音怎么办
更新时间:2021-11-24 16:17:03作者:zhong
我们在使用电脑播放电影或者听歌时太小声了听的感受又不好,太大声了还会吵到别人,就会插入耳机这样就可以听得更清晰了,但是有win7系统用户插入主机后面还是没有声音,那么windows7耳机没声音怎么办呢,下面小编给大家分享解决该问题的方法。
推荐系统:windows7纯净版32位
解决方法:
1、首先是排除硬件和声卡的问题,如果在电脑外放声音正常的情况下就排除了电脑的声卡以及声卡驱动的问题,此外还需要排除耳机自身的问题,比如未插紧或者耳机本身的问题,如果都正常则需要在电脑进行相应的设置,鼠标右击【计算机】后点击【属性】。
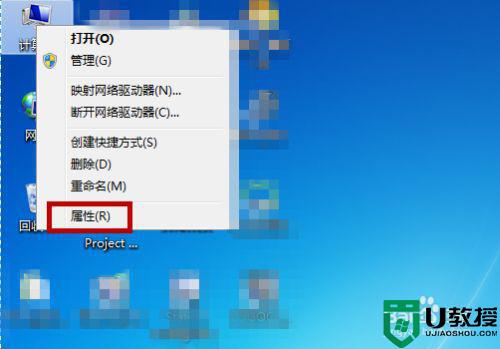
2、打开电脑的系统属性界面后在左侧找到【控制面板主页】功能并点击打开控制面板。
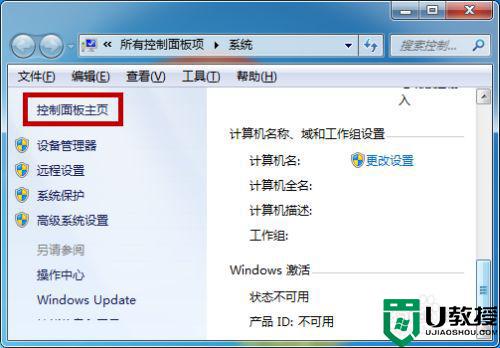
3、接下来在控制面板中找到【硬件和声音】功能并点击,如图所示。
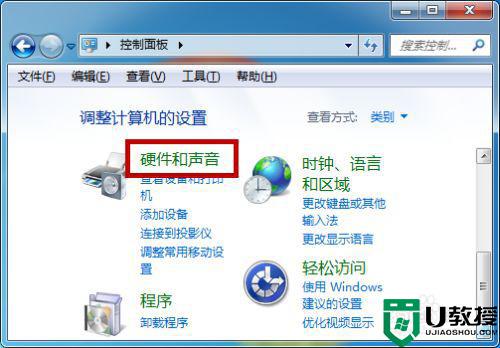
4、然后在硬件和声音界面的右侧找到并点击打开【声音】设置。
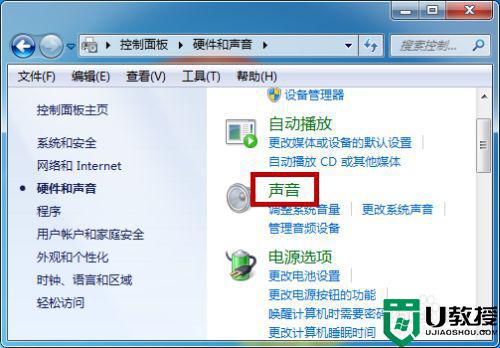
5、声音的设置中点击【播放】,在下方观察是否提醒【未安装音频设备】,如果有的话右击空白部分,然后点击【显示禁用的设备】。
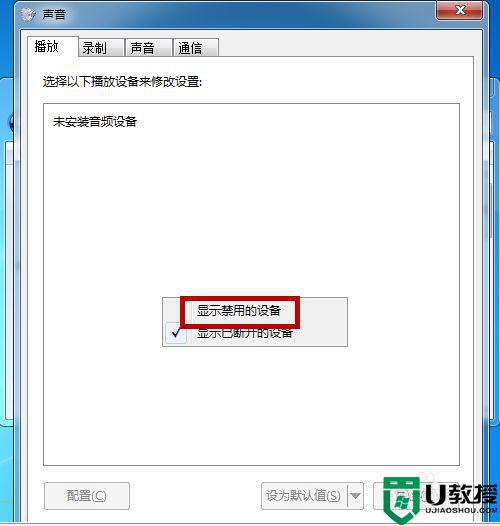
6、点击之后就会显示出电脑的当前音频设备,一般会有两个,我们鼠标右击并点击【启用】,两个都要设置为启用。
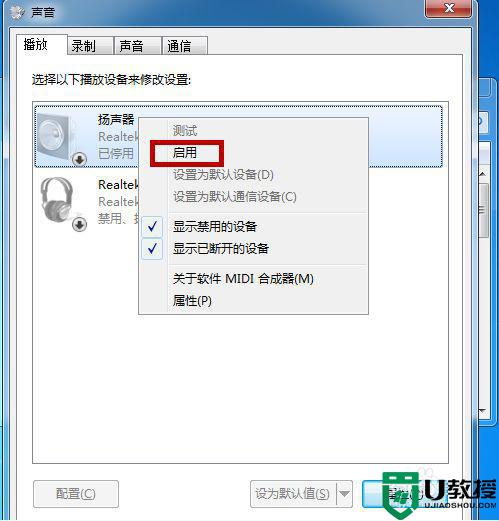
7、如果耳机还是没有声音的话,选择音频设备后点击右下角的【属性】功能。
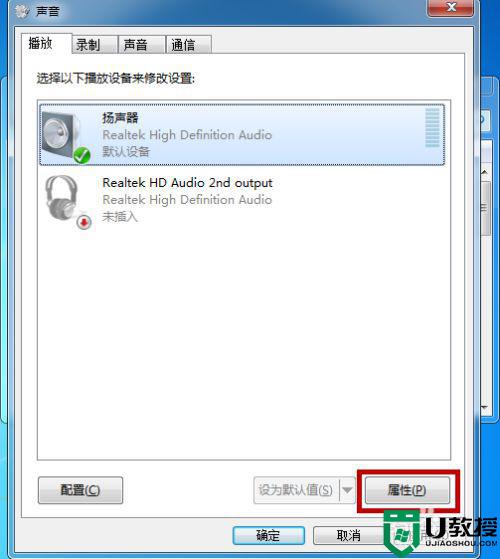
8、打开属性界面后我们在底部选择【使用此设备启用】,两个音频设备都选择这种启用方式,都设置好后基本不会有问题。
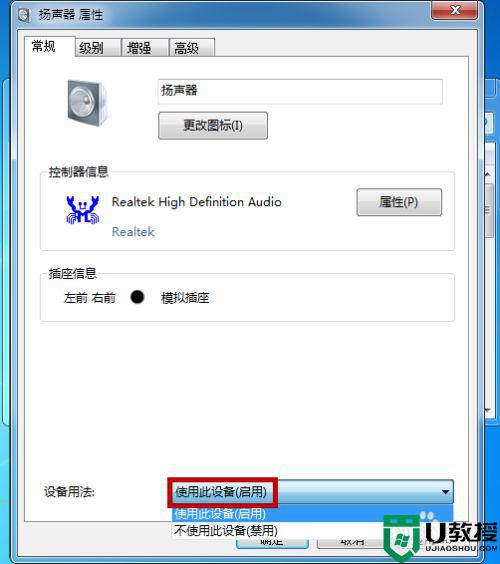
以上就是win7耳机插后面没声音的解决方法,不知道该怎么办的话,可以按上面的方法来进行解决。
win7耳机插后面没声音怎么办 windows7耳机没声音怎么办相关教程
- win7插耳机没声音怎么办 win7系统插耳机没声音处理方法
- win7插上耳机没声音怎么办 win7电脑耳机没声音怎么设置
- win7耳机插入没反应怎么办 windows7耳机没声音怎么办
- win7耳机插电脑上没有声音怎么办 windows7插上耳机没有声音怎么办
- win7笔记本耳机没声音怎么办 win7笔记本耳机没声音怎么设置
- Win7连接耳机没声音怎么办?Win7连接耳机没声音的解决方法
- 为什么电脑插上耳机没声音win7 windows7插上耳机没有声音怎么办
- win7耳机插电脑上后面插口没声音怎么办
- win7笔记本插上耳机没有声音怎么解决 win7笔记本插上耳机没声音怎么办
- win7电脑插耳机没声音怎么办 耳机插win7电脑上没有声音修复方法
- Win11怎么用U盘安装 Win11系统U盘安装教程
- Win10如何删除登录账号 Win10删除登录账号的方法
- win7系统分区教程
- win7共享打印机用户名和密码每次都要输入怎么办
- Win7连接不上网络错误代码651
- Win7防火墙提示“错误3:系统找不到指定路径”的解决措施
热门推荐
win7系统教程推荐
- 1 win7电脑定时开机怎么设置 win7系统设置定时开机方法
- 2 win7玩魔兽争霸3提示内存不足解决方法
- 3 最新可用的win7专业版激活码 win7专业版永久激活码合集2022
- 4 星际争霸win7全屏设置方法 星际争霸如何全屏win7
- 5 星际争霸win7打不开怎么回事 win7星际争霸无法启动如何处理
- 6 win7电脑截屏的快捷键是什么 win7电脑怎样截屏快捷键
- 7 win7怎么更改屏幕亮度 win7改屏幕亮度设置方法
- 8 win7管理员账户被停用怎么办 win7管理员账户被停用如何解决
- 9 win7如何清理c盘空间不影响系统 win7怎么清理c盘空间而不影响正常使用
- 10 win7显示内存不足怎么解决 win7经常显示内存不足怎么办

