电脑里怎样设置闹钟w7 win7电脑闹钟怎么设置
在公司上班的时候,经常会需要执行一些会议或者做一些重要的事情,为了防止忘记,我们可以在电脑中设置闹钟,这样就可以及时提醒了,那么其实win7系统中就自带有闹钟功能,要怎么进行设置呢?针对这个问题,本文为大家带来win7电脑闹钟的详细设置步骤。
具体步骤如下:
1、先创建一个任务计划,打开“开始”菜单,进入控制面板,先把查看方式设置成“大图标”。
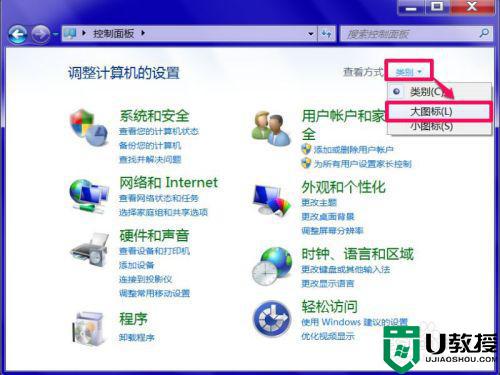
2、大图标设置好后,在所有选项中,找到并选择“管理工具”这一功能。
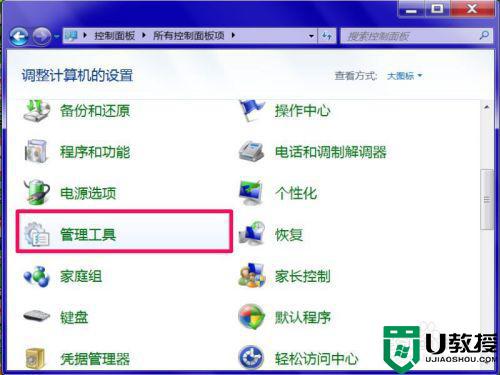
3、进入管理工具窗口后,在右侧的窗口中,打开并选择“任务计划程序”。
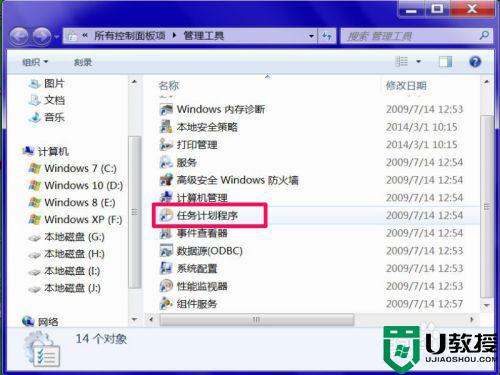
4、启动任务计划程序窗口后,选择“操作”菜单,打开,从其下再选择“创建任务”。
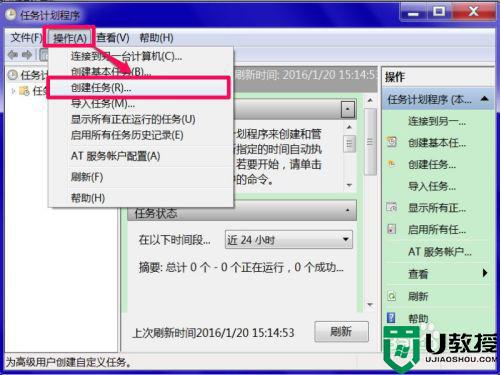
5、在创建任务窗口,进入“常规”项,先给这个任务计划起个名,如“闹钟”,还可以描述一下,如“定时起床”,其它的项目不要设置,默认就好。按“确定”。
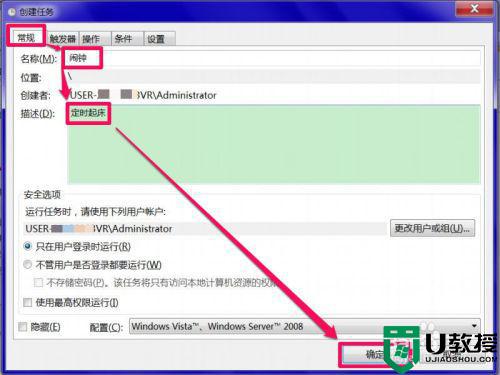
6、然后选择“触发器”选项卡,在下面,点击“新建”按钮,为这个闹钟,创建一个触发时间。
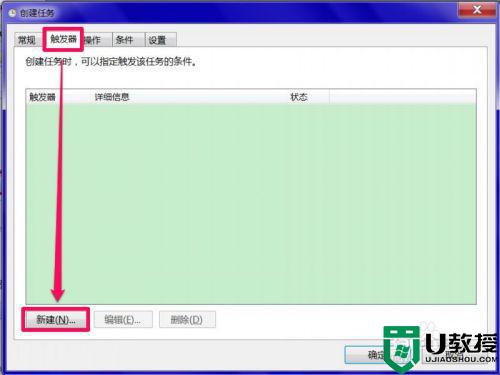
7、时间就要自定义了,如选择“每天”,什么时候起床,如7点,可以设置成6点45左右,提早一点为好,留一点起床时间。设置好后,确定。
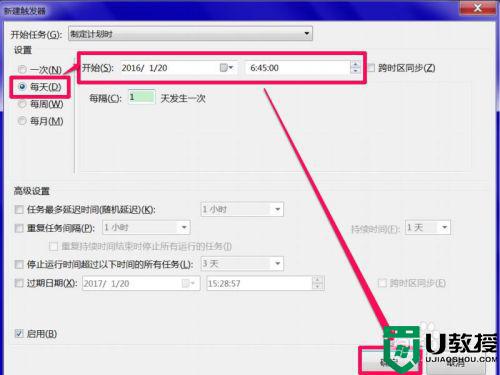
8、再打开“操作”选项卡,同样点击“创建”,创建什么呢,当然是能让你起床的事件,闹钟是通过响闹铃叫醒你,这里我们用播放歌曲的方法叫人起床。
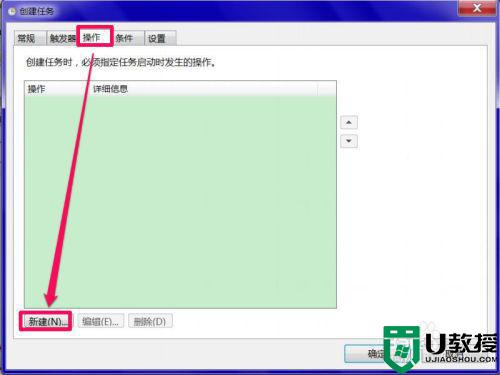
9、进入新建操作窗口,加载一个播放程序,加载什么呢,点“浏览”按钮。我的电脑上只有千千静听,就用它来播放歌曲吧。找到我的千千静听程序安装文件夹,找到并选择千千静听的主程序,即TTPlayer.exe这一个,打开。
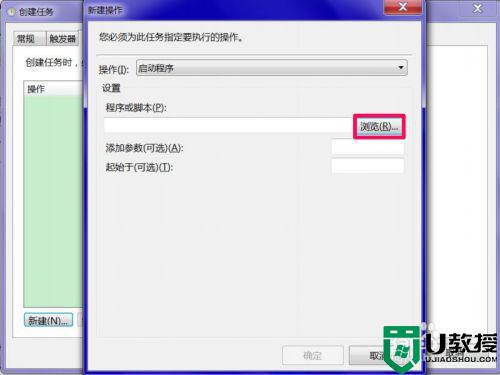
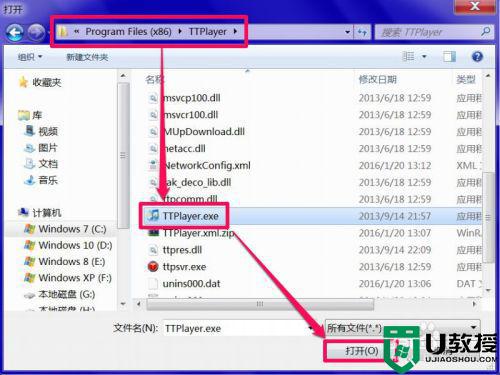
10、然后再给它添加参数,参数是什么,就是播放器要播什么音乐啊,我的电脑中有一首“最炫民族风.mp3”,就用它。把路径输入这参数框里,确定。就能在列表框中显示这个操作程序。
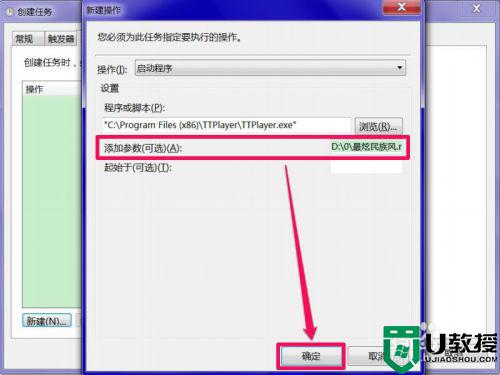
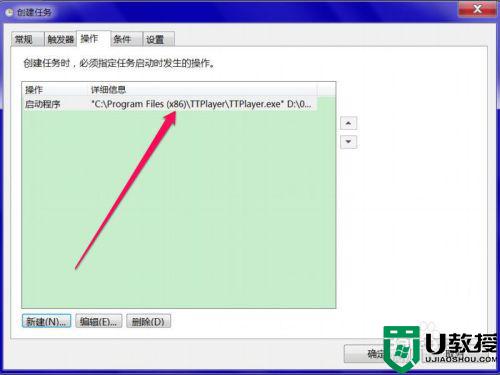
11、然后再点“设置”选项卡,在其下,勾选“如果过了计划开始时间,立即启动任务”,确定。
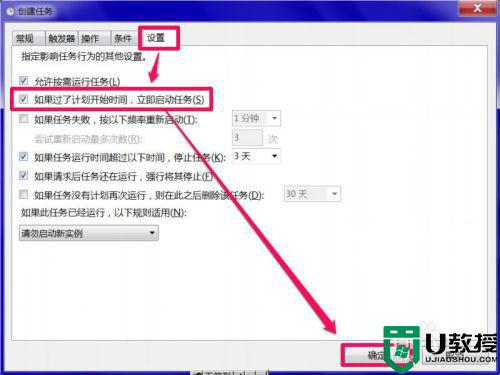
12、再点开“条件”选项卡,勾选“唤醒计算机运行此任务”,确定。
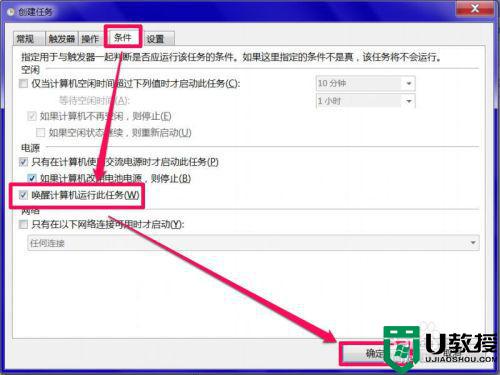
13、这个任务基本就完成了,最后只要启动了,回到任务窗口,看到了新建任务,在其上右键,点击“运行”即可。
提示:如果还没设置好,点“属性”可以修改,如果不想要了,点“删除”。
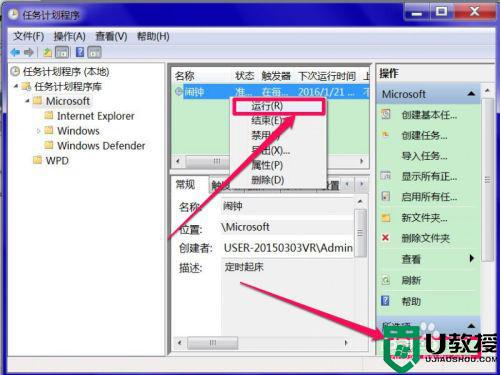
以上给大家讲解的便是电脑里怎样设置闹钟w7的详细步骤,有这个需要的用户们可以按照上面的方法来进行操作,希望帮助到大家。
电脑里怎样设置闹钟w7 win7电脑闹钟怎么设置相关教程
- win7设置闹钟提醒方法 win7电脑怎样设置闹钟提醒
- win7电脑闹钟在哪里设置 教你给win7设置闹钟的详细步骤
- win7笔记本电脑如何开闹钟 win7电脑怎么样设置闹钟功能
- windows7在电脑上怎样设置闹钟 windows7在电脑桌面上怎样设置闹钟
- win7系统桌面时钟样式怎么设置 win7桌面时钟怎么换皮肤
- 10分钟后关机代码win7是什么 win7设置10分钟定时关机的步骤
- win7怎样设置默认浏览器电脑 win7默认浏览器设置在哪里
- win7电脑休眠设置方法 win7电脑休眠设置在哪里
- 电脑锁屏密码怎么设置window7 win7电脑设置锁屏密码在哪里设置
- win7自动锁屏时间怎么设置 win7怎样设置电脑锁屏时间
- Win11怎么用U盘安装 Win11系统U盘安装教程
- Win10如何删除登录账号 Win10删除登录账号的方法
- win7系统分区教程
- win7共享打印机用户名和密码每次都要输入怎么办
- Win7连接不上网络错误代码651
- Win7防火墙提示“错误3:系统找不到指定路径”的解决措施
热门推荐
win7系统教程推荐
- 1 win7电脑定时开机怎么设置 win7系统设置定时开机方法
- 2 win7玩魔兽争霸3提示内存不足解决方法
- 3 最新可用的win7专业版激活码 win7专业版永久激活码合集2022
- 4 星际争霸win7全屏设置方法 星际争霸如何全屏win7
- 5 星际争霸win7打不开怎么回事 win7星际争霸无法启动如何处理
- 6 win7电脑截屏的快捷键是什么 win7电脑怎样截屏快捷键
- 7 win7怎么更改屏幕亮度 win7改屏幕亮度设置方法
- 8 win7管理员账户被停用怎么办 win7管理员账户被停用如何解决
- 9 win7如何清理c盘空间不影响系统 win7怎么清理c盘空间而不影响正常使用
- 10 win7显示内存不足怎么解决 win7经常显示内存不足怎么办

