window7游戏闪屏怎么解决 win7打游戏闪屏怎么办
更新时间:2021-08-26 16:16:06作者:zhong
在电脑上,我们都会遇到点问题,当我们在玩游戏的时候也会出现问题的,最近有win7用户反映说在玩游戏的时候出现了闪屏,也确认了显示器没有问题,那么windows7打游戏闪屏怎么办呢,下面小编给大家分享win7游戏闪屏的解决方法。
推荐系统:win10纯净版64位镜像
解决方法:
1、按键盘上的WIN+R键。
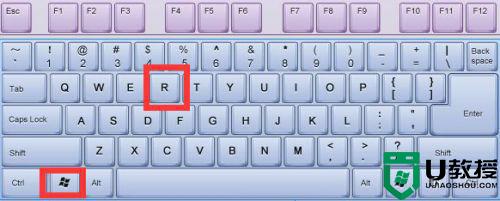
2、弹出对话框,输入regedit,点击确定。
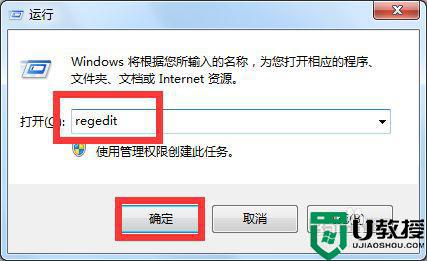
3、弹出对话框,展开HKEY_USERS项。
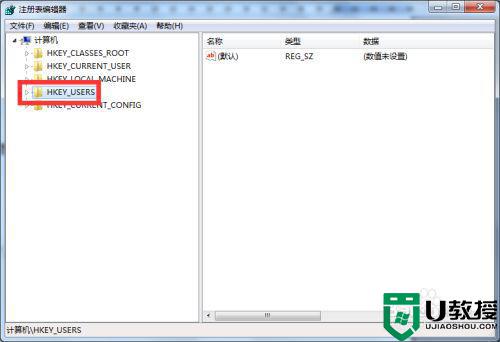
4、展开.DEFAULT项。
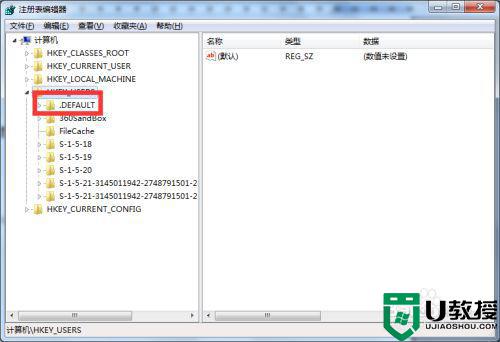
5、展开Control Panel项。
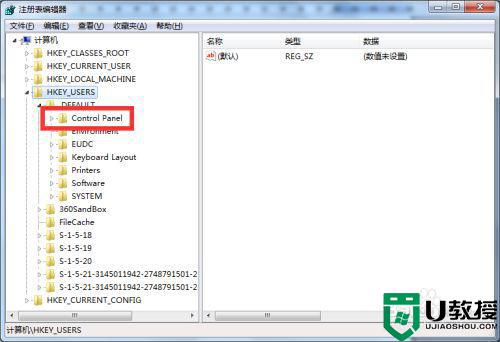
6、展开Desktop项。
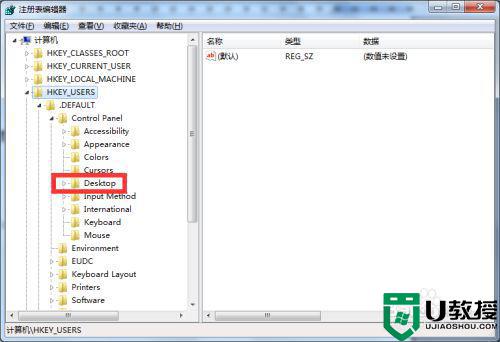
7、在HungAppTimeOut项上右击,点击删除。
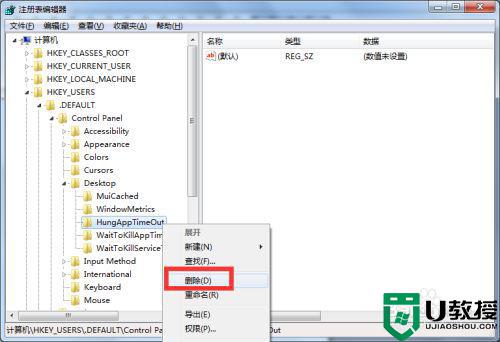
8、在WaitToKillAppTimeOut项上右击,点击删除。
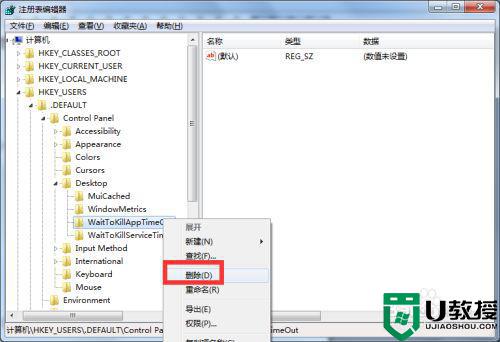
9、在WaitToKillServiceTimeOut项上右击,点击删除,设置完成。
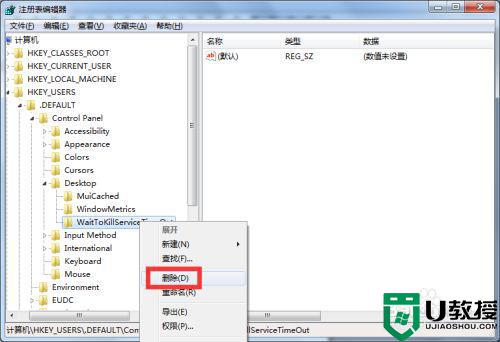
以上就是win7游戏闪屏的解决方法,一样在玩游戏是闪屏的,可以按上面的方法来进行解决。
window7游戏闪屏怎么解决 win7打游戏闪屏怎么办相关教程
- window7笔记本开机时闪屏怎么解决 win7系统开机闪屏怎么办
- Win7系统开机闪屏怎么办 win7开机屏幕出现闪屏如何解决
- Win7系统开机闪屏怎么办 win7开机屏幕出现闪屏如何解决
- window7电脑闪屏怎么办 windows7电脑总是闪屏修复方法
- window7暴力摩托闪退怎么办 window7打开暴力摩闪退解决方法
- win7屏幕闪怎么解决 win7屏幕闪烁是什么原因
- win7闪屏无法控制怎么回事 win7电脑总是闪屏如何解决
- win7显示屏不停闪屏怎么办 win7闪屏修复方法
- 怎样解决win7开机前闪屏 win7到开机界面就闪屏处理方法
- win7进系统闪烁怎么办 win7进系统屏幕一闪一闪修复方法
- Win11怎么用U盘安装 Win11系统U盘安装教程
- Win10如何删除登录账号 Win10删除登录账号的方法
- win7系统分区教程
- win7共享打印机用户名和密码每次都要输入怎么办
- Win7连接不上网络错误代码651
- Win7防火墙提示“错误3:系统找不到指定路径”的解决措施
热门推荐
win7系统教程推荐
- 1 win7电脑定时开机怎么设置 win7系统设置定时开机方法
- 2 win7玩魔兽争霸3提示内存不足解决方法
- 3 最新可用的win7专业版激活码 win7专业版永久激活码合集2022
- 4 星际争霸win7全屏设置方法 星际争霸如何全屏win7
- 5 星际争霸win7打不开怎么回事 win7星际争霸无法启动如何处理
- 6 win7电脑截屏的快捷键是什么 win7电脑怎样截屏快捷键
- 7 win7怎么更改屏幕亮度 win7改屏幕亮度设置方法
- 8 win7管理员账户被停用怎么办 win7管理员账户被停用如何解决
- 9 win7如何清理c盘空间不影响系统 win7怎么清理c盘空间而不影响正常使用
- 10 win7显示内存不足怎么解决 win7经常显示内存不足怎么办

