win7总出现ping请求超时什么原因 win7总出现ping请求超时的解决方法
win7系统进行远程或者共享对方数据库经常要ping一下对方的电脑,但是我们有时候在连接的过程中,经常会出现关于ping请求超时的情况,导致无法传输数据,怎么办?今天本篇教程和大家说下win7总出现ping请求超时的解决方法。

1、当然我们在ping的过程中,首先要在dos命令下输入该命令。那么我们直接按住windows+R键,然后在对话框中输入cmd命令,这样的话,我们就直接进入到了dos命令行了。
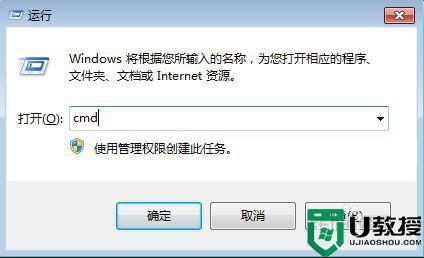

2、然后我们直接输入ping的命令,在命令行中输入ping 192.168.1.1(ip),然后按住回车键,如果能够ping通的话,直接会出现一段ping通的连接,如果ping不通的话,就会出现ping请求超时。

3、当然对于ping请求超时,可以做出下面的可能性假设:
1、 对方已关机,或者网络上根本没有这个地址;
2、错误设置IP地址;
3、对方与自己不在同一网段内,通过路由也无法找到对方,但有时对方确实是存在的,当然不存在也是返回超时的信息;
4、对方确实存在,但设置了ICMP数据包过滤(比如防火墙设置)。
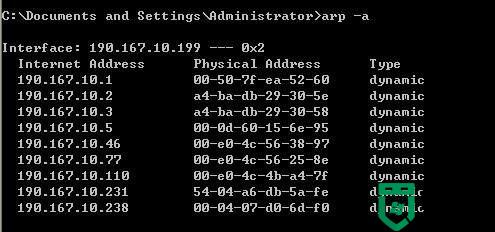
4、针对上面的问题,做出了以下的排查和筛选,首先,可以确认ping的电脑没有关机,第一条可以筛选掉,其次,输入的ip是正确的,第二条也可以筛选掉,在整个局域网中,其他人都能够ping得通,就本机ping不通,第三条可以排除掉,那么问题就出现在第四条。
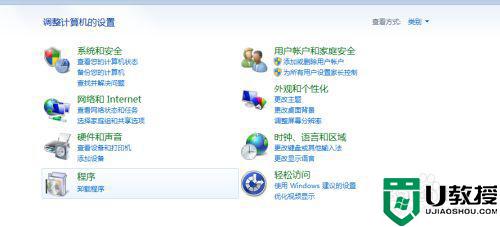
5、这个时候,可能想到的就是防火墙的问题,具体怎么解决呢,我们打开防火墙,打开控制面板,点击系统安全——点击windows防火墙——点击打开或关闭windows防火墙,选取关闭防火墙即可。
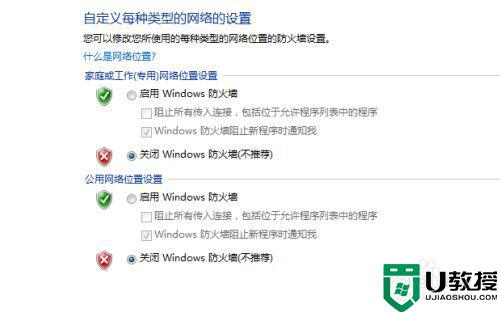
6、关闭防火墙之后,我们再回到命令行去ping,这个时刻,奇迹发生了,能ping通了,其实一开始就可以想到这个问题,本人这边还折腾了半天,毕竟其他人都能够ping得通我的电脑,而我ping 不通他们的电脑,所以这就是问题所在,希望能够帮到你们。

以上教程解决win7系统总出现ping请求超时故障,设置之后,就可以正常操作电脑了。
win7总出现ping请求超时什么原因 win7总出现ping请求超时的解决方法相关教程
- win7ping有的能显示有的请求超时怎么解决
- 电脑显示超频w7怎么办 win7电脑出现超频如何解决
- win7打不开红警游戏且出现黑屏什么原因 win7打不开红警游戏且出现黑屏的解决技巧
- win7系统出现请考虑更换电池怎么解决
- win7防火墙开启ping方法 win7防火墙怎么允许ping
- win7系统wor打开时向程序发送命令时出现问题解决方法
- win7英雄联盟ping值不稳定怎么解决 win7lol跳ping怎么解决
- windows7超出显示范围怎么恢复 win7屏幕超出显示范围的处理方法
- window7请求的操作需要提升怎么办 windows7请求的操作需要提升怎么解决
- win7旗舰版安装sqlserver2000的版本时总会出现系统不兼容的问题解决教程
- Win11怎么用U盘安装 Win11系统U盘安装教程
- Win10如何删除登录账号 Win10删除登录账号的方法
- win7系统分区教程
- win7共享打印机用户名和密码每次都要输入怎么办
- Win7连接不上网络错误代码651
- Win7防火墙提示“错误3:系统找不到指定路径”的解决措施
热门推荐
win7系统教程推荐
- 1 win7电脑定时开机怎么设置 win7系统设置定时开机方法
- 2 win7玩魔兽争霸3提示内存不足解决方法
- 3 最新可用的win7专业版激活码 win7专业版永久激活码合集2022
- 4 星际争霸win7全屏设置方法 星际争霸如何全屏win7
- 5 星际争霸win7打不开怎么回事 win7星际争霸无法启动如何处理
- 6 win7电脑截屏的快捷键是什么 win7电脑怎样截屏快捷键
- 7 win7怎么更改屏幕亮度 win7改屏幕亮度设置方法
- 8 win7管理员账户被停用怎么办 win7管理员账户被停用如何解决
- 9 win7如何清理c盘空间不影响系统 win7怎么清理c盘空间而不影响正常使用
- 10 win7显示内存不足怎么解决 win7经常显示内存不足怎么办

