windows7怎么看dns地址 win7怎么查dns
在电脑上,电脑的ip地址是唯一的,但是其他的比如dns地址也是只有一个的,有时还需要用到dns地址,该地址有点复杂所以没有那么容易被记住,时不时的还要查看下dns地址,那么win7怎么查dns呢,下面小编给大家分享win7查看dns地址的方法。
推荐系统:win7极限精简版iso镜像
解决方法:
方法一:
1、按下键盘的 win+R 组合键,然后在打开的运行窗口中输入 CMD 回车(Enter);或者是点击开始菜单,在出现的页面中点击 运行 选项,在打开的运行窗口中输入 CMD 回车(Enter),也可以。

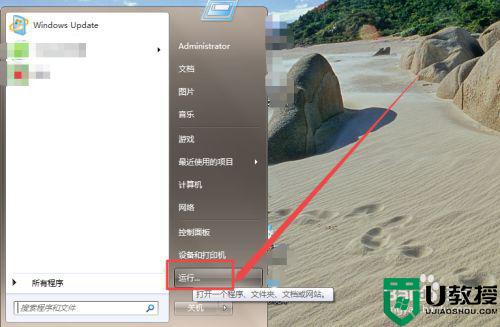
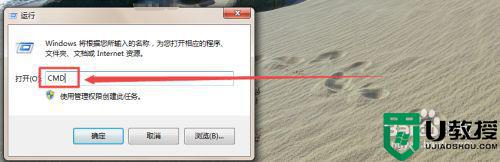
2、然后在打开的命令行窗口中输入 ipconfig/all ,回车(Enter),然后可以看到会出现很多的信息,找到IP地址和DNS服务器地址选项,在这里就可以看到IP地址、DNS服务地址了、子网掩码、默认网关等信息了。
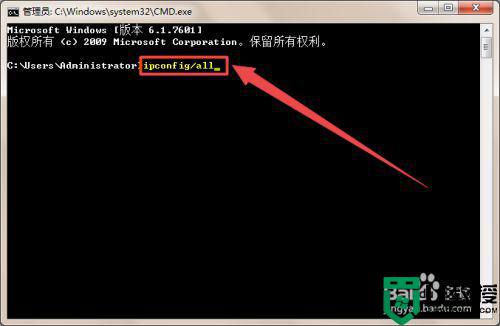
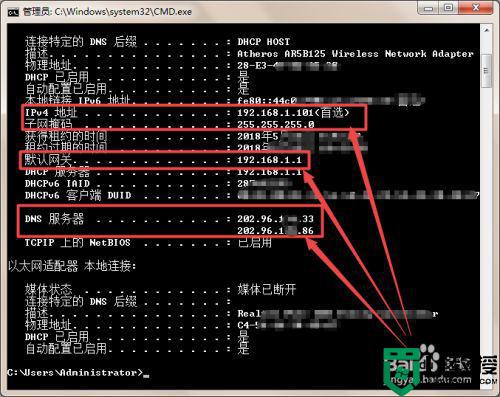
方法二:
1、鼠标右击桌面上的 网络 图标,在出现的菜单中点击 属性 选项;或者是鼠标右击桌面右下角的 网络连接 图标,在出现的菜单中点击 打开网络和共享中心 选项(也可以在控制面板里面打开)。
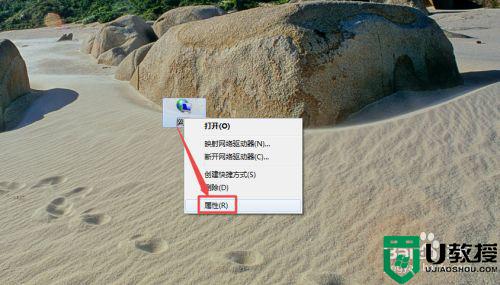
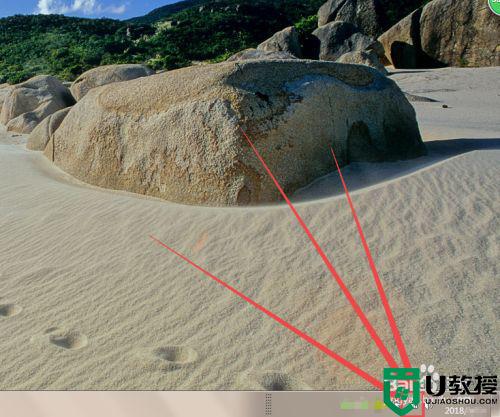
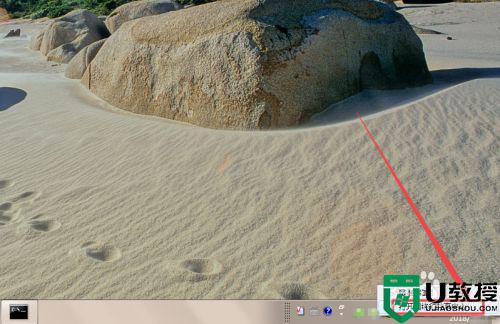
2、然后在打开的网络和共享中心 页面中点击当前连接的网络。
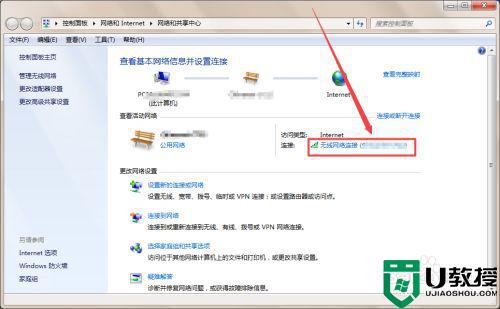
3、然后在弹出的页面中点击 详细信息 选项,然后在弹出的页面窗口中就可以看到 IP地址、DNS服务器地址等信息了。
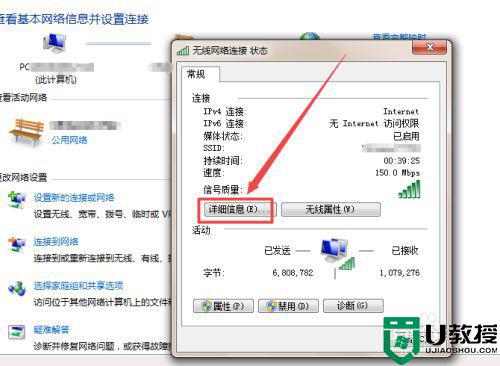
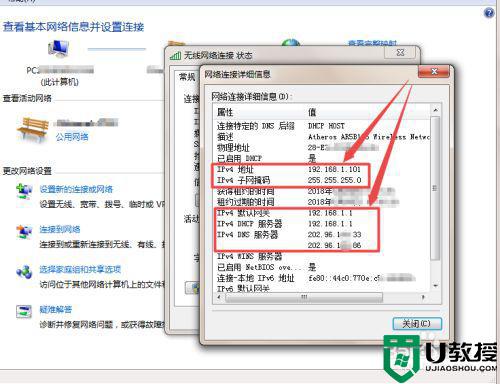
4、也可以点击页面中的 属性 ,在打开的页面中选择Internet协议版本4(TCP/IPv4),然后点击 属性。
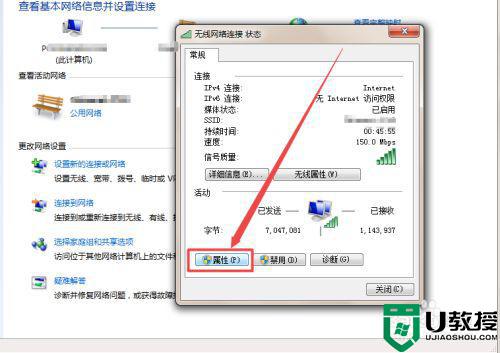
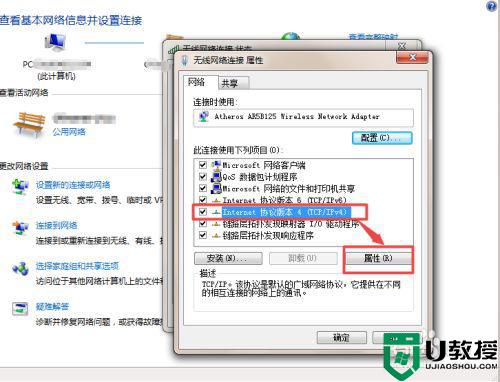
5、然后会打开一个页面,可以看到一般是自动获取的;若是想要设置为手动,点击 使用下面的IP地址选项。然后将在命令行中查看到的 IP地址、DNS服务地址、子网掩码、默认网关等信息一一对应填好,然后点击 确定 ,这样就可以手动设置了。
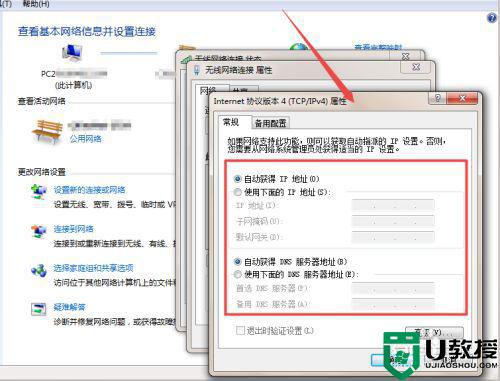
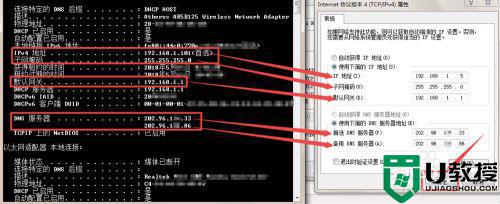
以上就是win7查看dns地址的方法,有要了解电脑dns地址的话,可以按上面的方法来进行查看。
windows7怎么看dns地址 win7怎么查dns相关教程
- win7查看电脑ip地址方法 win7怎么查看本机ip地址
- win7笔记本mac地址怎么查 win7笔记本mac地址查看方法
- win7物理地址怎么查 win7如何查看网络适配器物理地址
- win7如何查看mac地址 win7系统物理地址怎么查
- win7网卡mac地址怎么查 win7电脑网卡mac地址如何查看
- win7无法解析服务器dns地址怎么解决
- win7物理地址怎么查 win7如何查看物理地址
- win7dns怎么设置 win7下如何修改dns地址
- Win7在哪里查看MAC地址 快速查看win7系统MAC地址的方法
- win7怎样刷新dns缓存 windows7刷新dns缓存的步骤
- Win11怎么用U盘安装 Win11系统U盘安装教程
- Win10如何删除登录账号 Win10删除登录账号的方法
- win7系统分区教程
- win7共享打印机用户名和密码每次都要输入怎么办
- Win7连接不上网络错误代码651
- Win7防火墙提示“错误3:系统找不到指定路径”的解决措施
热门推荐
win7系统教程推荐
- 1 win7电脑定时开机怎么设置 win7系统设置定时开机方法
- 2 win7玩魔兽争霸3提示内存不足解决方法
- 3 最新可用的win7专业版激活码 win7专业版永久激活码合集2022
- 4 星际争霸win7全屏设置方法 星际争霸如何全屏win7
- 5 星际争霸win7打不开怎么回事 win7星际争霸无法启动如何处理
- 6 win7电脑截屏的快捷键是什么 win7电脑怎样截屏快捷键
- 7 win7怎么更改屏幕亮度 win7改屏幕亮度设置方法
- 8 win7管理员账户被停用怎么办 win7管理员账户被停用如何解决
- 9 win7如何清理c盘空间不影响系统 win7怎么清理c盘空间而不影响正常使用
- 10 win7显示内存不足怎么解决 win7经常显示内存不足怎么办

