win11操作中心打不开怎么办 win11怎么打不开操作中心
在电脑上,我们都会遇到一些问题的,最近就有用户win11系统用户在打开操作中心时却遇到了问题,就是操作中心时无法打开的,还重新启动了电脑还是不行,那么win11操作中心打不开怎么办呢,下面小编给大家分享解决该问题的方法。
解决方法:
方法一:扫描系统文件
1、要在 Windows 11 中调出搜索工具,请单击其放大镜任务栏图标。
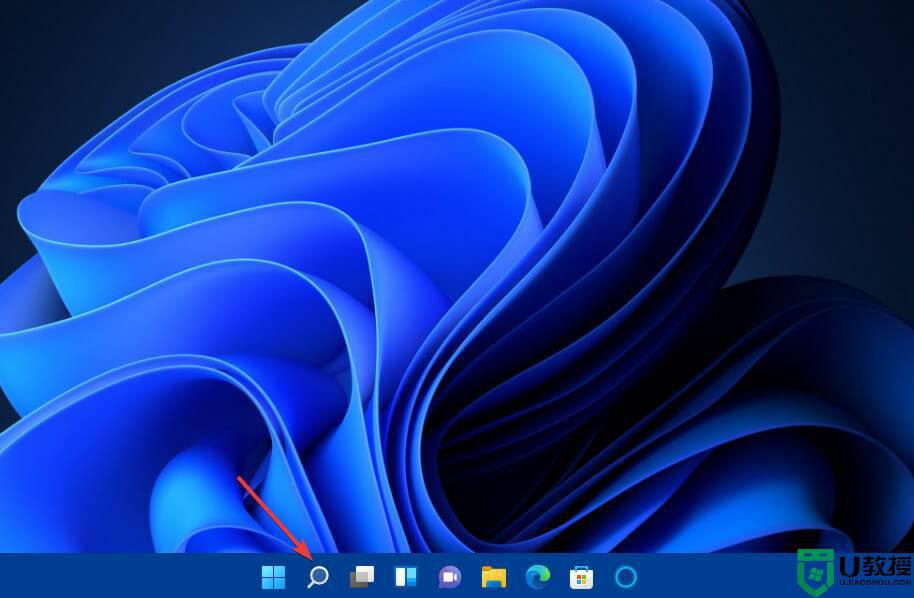
2、在搜索工具的文本中键入关键字cmd。
3、单击命令提示符搜索结果的以管理员身份运行选项。
4、输入此部署映像服务扫描命令并按Enter:DISM.exe /Online /Cleanup-image /Restorehealth
5、第一次扫描完成后,在提示窗口中键入此命令并按Return:sfc /scannow,等待系统文件扫描完成 100%。完成后,它将显示扫描结果。
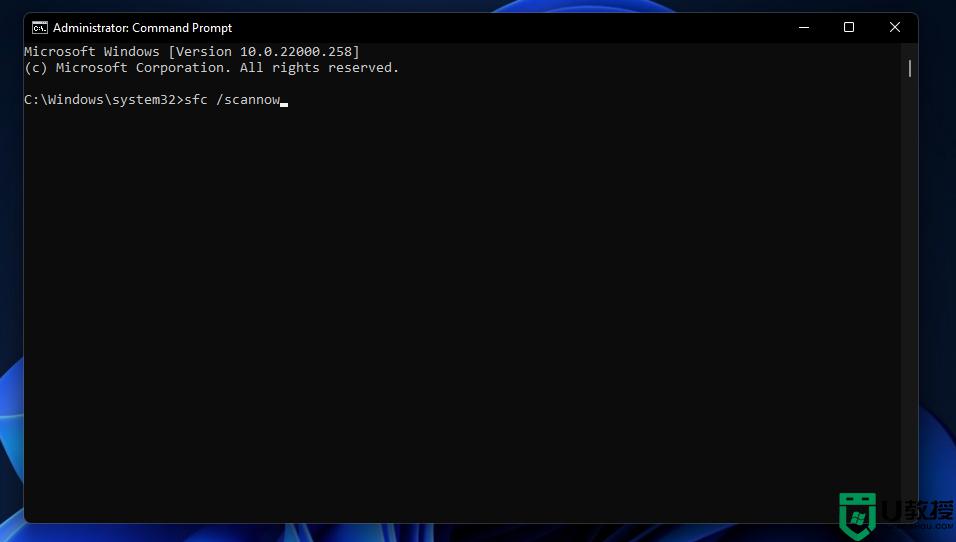
方法二:重新启动文件资源管理器
1、首先,在 Windows 11 中打开搜索框。
2、在搜索工具的文本框中键入关键字任务管理器。
3、单击任务管理器将其打开。
4、选择进程选项卡。查找并选择Windows 进程下列出的Windows 资源管理器。
5、然后单击Windows 资源管理器的重新启动按钮。
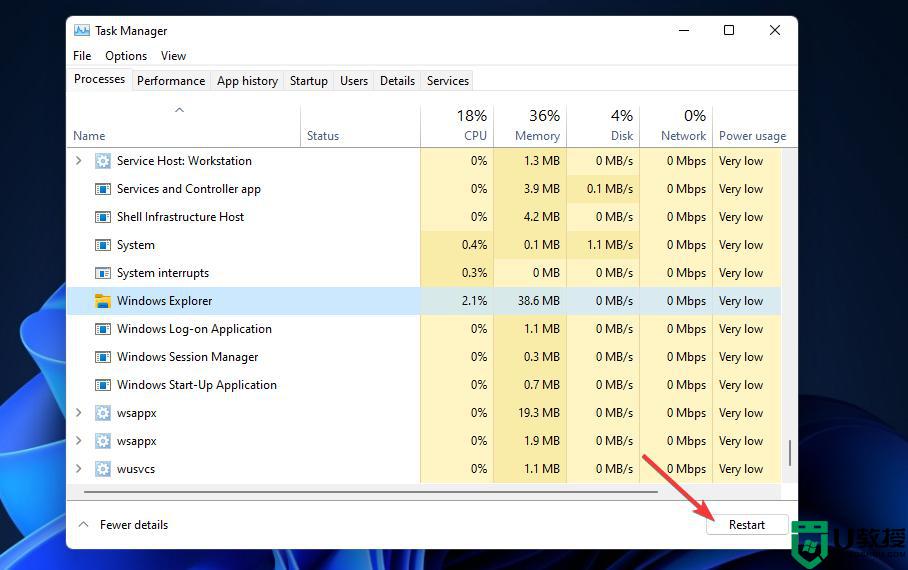
方法三:使用组策略编辑器启用操作中心
1、右键单击“开始”任务栏图标,然后选择菜单上的“运行”快捷方式。
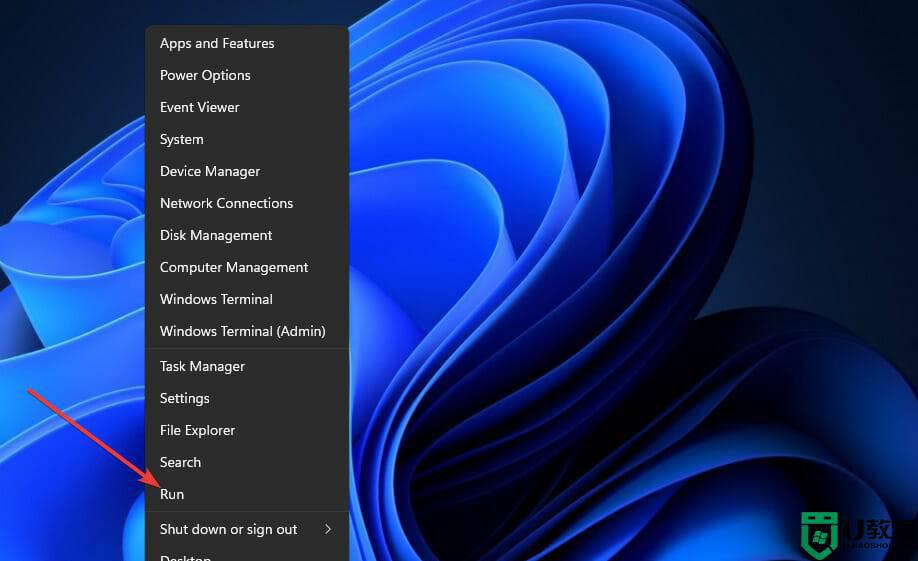
2、在Run窗口中的Open 文本框中输入以下命令:gpedit.msc
3、按Run窗口上的OK按钮。然后,选择用户配置,然后管理模板在左侧组策略编辑器。
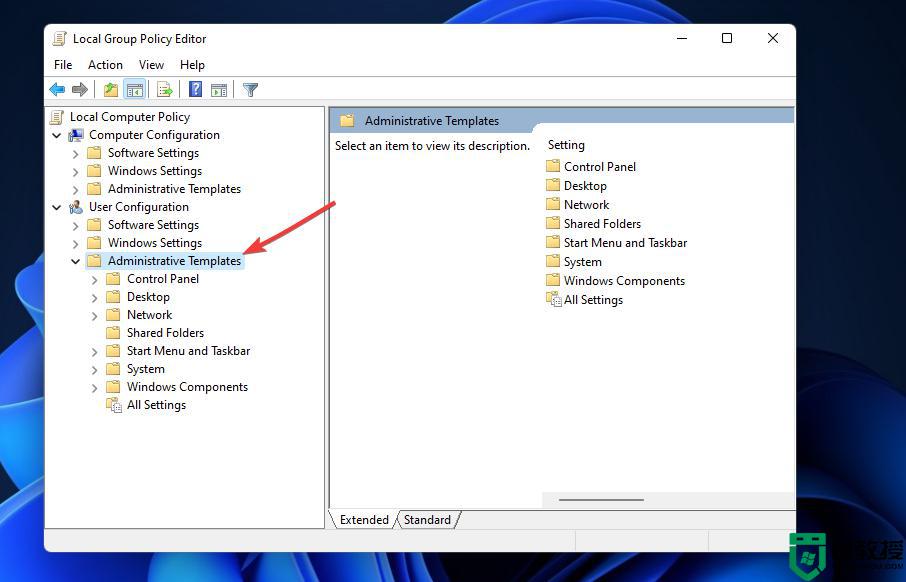
4、单击组策略编辑器左侧的开始菜单和任务栏。
5、然后双击删除通知和操作中心策略设置。
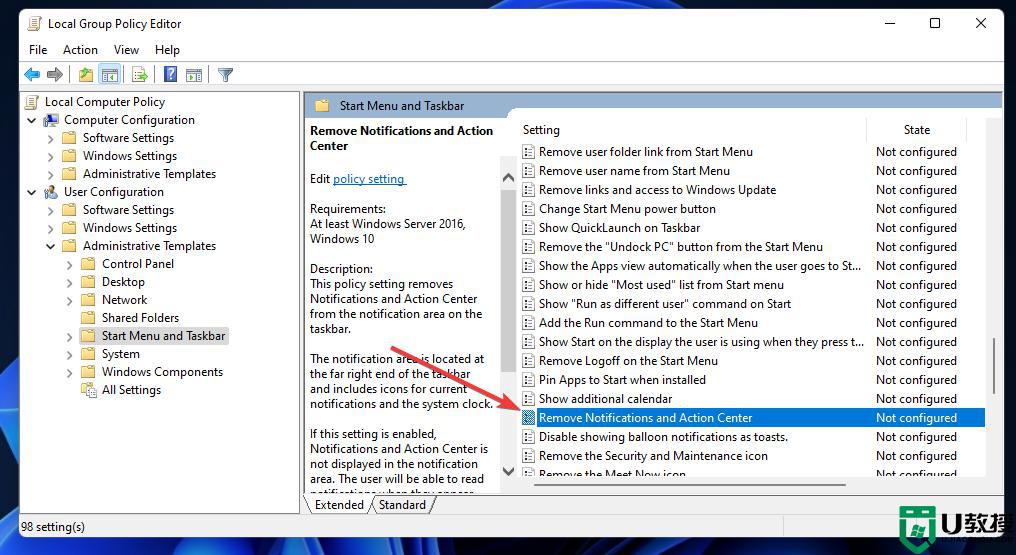
6、选择禁用选项。
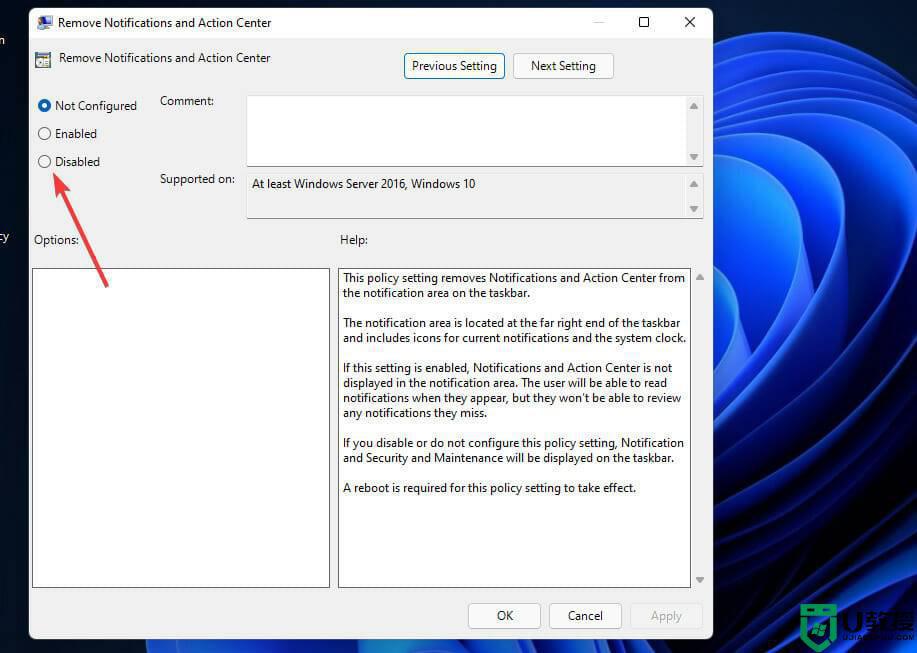
7、单击应用以保存新设置。然后选择确定退出删除通知和操作中心窗口。最后,关闭Group Policy Editor后重新启动 Windows 。组策略编辑器随专业版和企业版一起提供,但不包含在 Windows 11 家庭版中。但是,您可以在平台的家庭版中启用组策略编辑器,如我们关于如何在 Windows 11 中启用 Gpedit.exe 的指南中所述。
方法四:重新注册行动中心
1、按搜索工具的Windows键 +S热键。
2、然后在搜索框中输入PowerShell以查找该命令行实用程序,双击Windows PowerShell将其打开。
3、在PowerShell的窗口中键入此命令:Get-AppxPackage | % { Add-AppxPackage -DisableDevelopmentMode -Register “$($_.InstallLocation)AppxManifest.xml” -verbose },按Enter键重新注册操作中心。
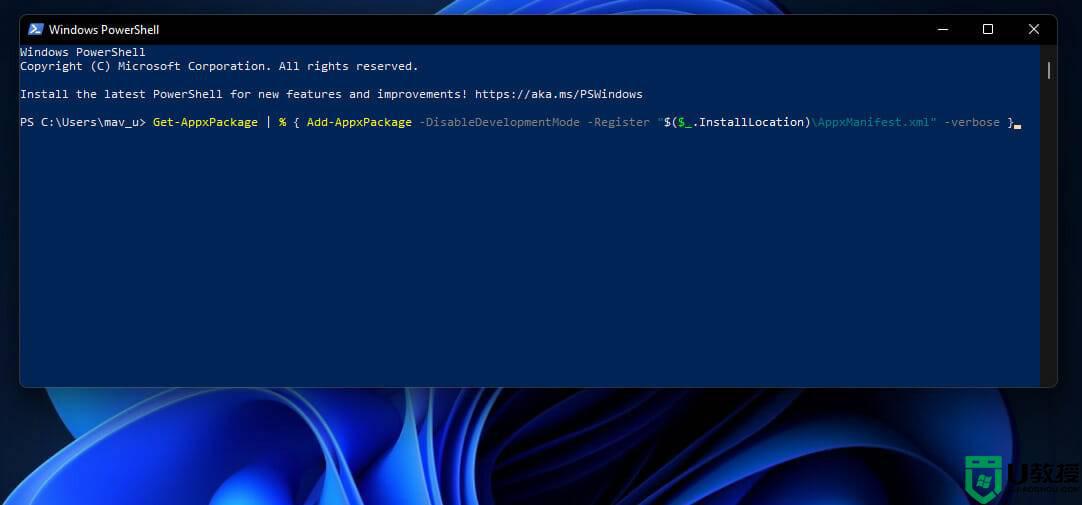
4、重新注册操作中心后打开开始菜单。单击那里的电源和重新启动选项以重新启动 Windows。
以上就是win11操作中心打不开的解决方法,同样打不开操作中心的话,可以按上面的方法来进行解决。
win11操作中心打不开怎么办 win11怎么打不开操作中心相关教程
- 怎样把win11的安全中心打开 win11打开安全中心的操作步骤
- win11打不开操作中心怎么回事 win11系统操作中心无法打开如何修复
- win11操作中心没了怎么办 win11没有操作中心如何解决
- win11安全中心无法打开怎么办 win11安全中心打不开如何解决
- 为什么win11打不开安全中心 win11windows安全中心打不开怎么办
- win11没有操作中心怎么办 win11系统操作中心不见了如何处理
- win11操作中心在哪 windows11控制中心没有了怎么办
- win11安全中心无法打开怎么办 win11安全中心无法打开打不开处理方法
- win11 安全中心打不开怎么办 win11打不开安全中心设置解决方法
- win11安全中心需要执行操作怎么关闭 win11安全中心显示需要执行操作如何解决
- Windows 11系统还原点怎么创建
- win11系统提示管理员已阻止你运行此应用怎么解决关闭
- win11internet选项在哪里打开
- win11右下角网络不弹出面板
- win11快捷方式箭头怎么去除
- win11iso文件下好了怎么用
热门推荐
win11系统教程推荐
- 1 windows11 中文怎么设置 win11语言设置中文的方法
- 2 怎么删除win11系统的所有无用文件 Win11删除多余系统文件的方法
- 3 windows11 任务栏设置全透明方法 win11任务栏全透明如何设置
- 4 Win11系统搜索不到蓝牙耳机设备怎么回事 window11搜索不到蓝牙耳机如何解决
- 5 win11如何解决任务管理器打不开 win11任务管理器打不开解决教程
- 6 win11序列号激活码2022年最新永久 免费没过期的win11激活码大全
- 7 win11eng键盘不好用怎么删除 详解删除win11eng键盘的方法
- 8 Win11时间图标不见的两种恢复方法
- 9 win11安装不上Autocad软件怎么回事 win11安装不上Autocad软件的处理方法
- 10 万能的Win11专业版激活码大全 Win11专业版激活密钥神key

