win11如何共享打印机 window11怎么共享网络打印机
更新时间:2021-11-17 16:12:19作者:zhong
我们在使用打印机的时候,打印机不止只能连接一天电脑,还可以共享给其他多台电脑,这样可以让我们一起办公的同事更好的使用到打印机,那么在win11系统上要如何设置共享网络打印机呢,下面小编给大家分享win11共享打印机的方法。
推荐系统:最新win11下载
解决方法:
1、进入系统后点击任务栏上的开始菜单,在已固定区域点击进入【设置】,也可以使用快捷键WIN+i键打开。
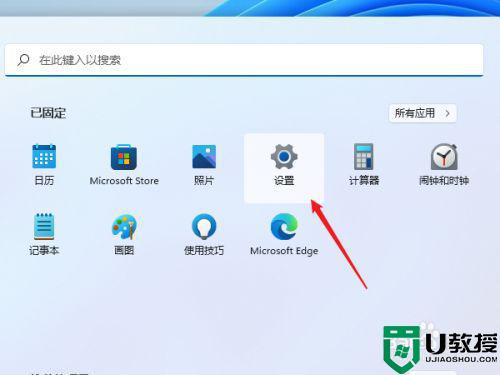
2、在左侧的导航中点击进入“蓝牙和其他设备”界面,在选项中再点击进入“打印机和扫描仪”。
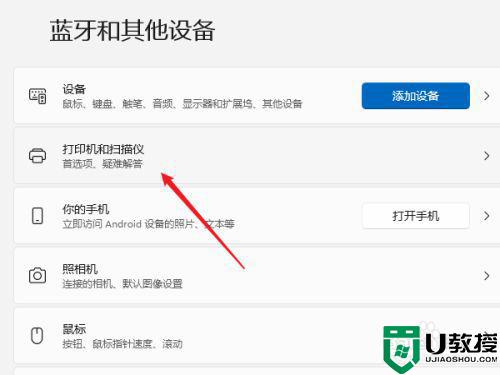
3、进入打印机和扫描仪管理界面,在打印机列表中点击进入要设置共享的打印机名称。
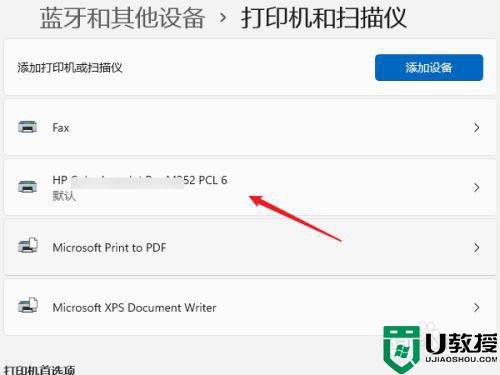
4、进入打印机设置界面,在功能列表中点击打开“打印机属性”。
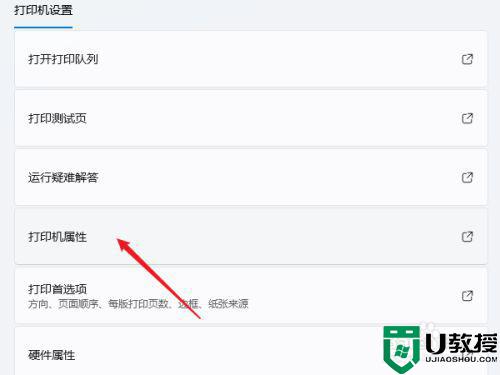
5、弹出打印机属性窗口,点击进入“共享”选项卡界面,勾选上里面的“共享这台打印机”选项。
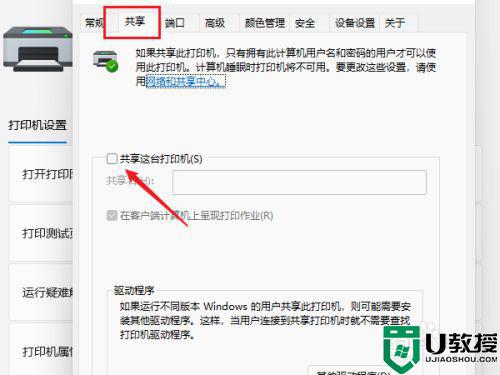
6、在共享名中自定义一个共享的名称,点击【确定】按钮保存完成打印机共享的设置。
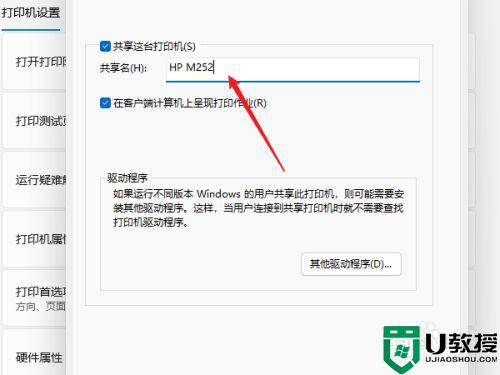
7、现在其他电脑通过局域网网络就可以看到共享的打印机了,直接安装上驱动就都可以使用这台打印机了。
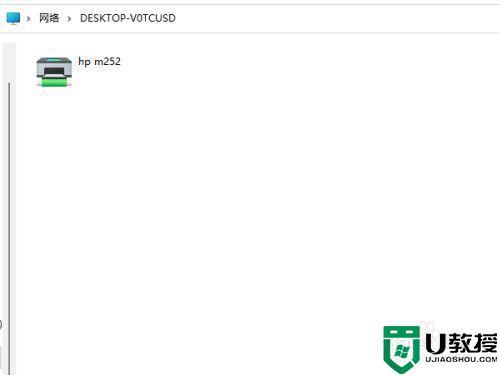
以上就是win11共享打印机的方法,有不知道怎么设置的,可以按上面的方法来进行操作。
win11如何共享打印机 window11怎么共享网络打印机相关教程
- win11如何连接共享打印机 win11系统连接共享打印机步骤
- win11共享打印机怎么设置 打印机共享设置步骤win11
- win11连接共享打印机709错误怎么回事 win11共享打印机错误代码709如何修复
- win11 0x00000709打印机无法共享怎么办 更新win11系统后打印机无法共享0x00000709如何处理
- win11 连接共享打印机提示0000709怎么办 打印机共享连接错误0709如何解决win11
- win11打印机无法共享0x000001b怎么办 win11共享打印机报错0x000001b如何解决
- Win11网络共享打印机无法连接出现错误代码0x00000bc4如何处理
- win11找不到共享打印机解决方法 win11系统共享打印机找不到怎么办
- win11打印机共享709报错原因及解决方法 win11共享打印机709错误怎么办
- Win11不能共享打印机怎么办
- Windows 11系统还原点怎么创建
- win11系统提示管理员已阻止你运行此应用怎么解决关闭
- win11internet选项在哪里打开
- win11右下角网络不弹出面板
- win11快捷方式箭头怎么去除
- win11iso文件下好了怎么用
热门推荐
win11系统教程推荐
- 1 windows11 中文怎么设置 win11语言设置中文的方法
- 2 怎么删除win11系统的所有无用文件 Win11删除多余系统文件的方法
- 3 windows11 任务栏设置全透明方法 win11任务栏全透明如何设置
- 4 Win11系统搜索不到蓝牙耳机设备怎么回事 window11搜索不到蓝牙耳机如何解决
- 5 win11如何解决任务管理器打不开 win11任务管理器打不开解决教程
- 6 win11序列号激活码2022年最新永久 免费没过期的win11激活码大全
- 7 win11eng键盘不好用怎么删除 详解删除win11eng键盘的方法
- 8 Win11时间图标不见的两种恢复方法
- 9 win11安装不上Autocad软件怎么回事 win11安装不上Autocad软件的处理方法
- 10 万能的Win11专业版激活码大全 Win11专业版激活密钥神key

