win7打开文件夹死机怎么回事 win7电脑打开文件夹就死机的解决步骤
在打开文件夹的时候,经常会遇到各种故障,就有深度技术win7旗舰版系统用户在打开文件夹的时候,遇到了假死死机的情况,很多人不知道要怎么办,其实只要简单设置一下就能避免这样的情况,现在给大家带来win7电脑打开文件夹就死机的解决步骤。
具体解决方法如下:
1、打开我的电脑单击“工具->文件夹选项”。
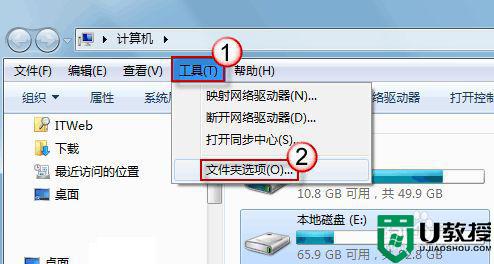
2、单击查看选项卡,勾选“在单独的进程中打开文件夹窗口”确定。
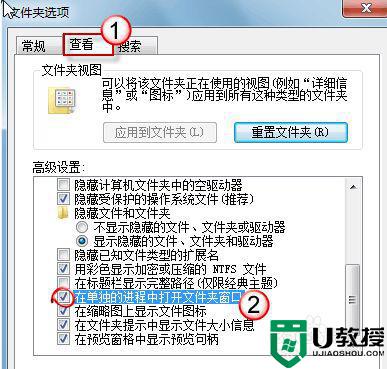
3、设置后,下次打开文件夹,不会在本窗口层打开,而是另外弹出一个窗口。而且我们会在任务管理器中就会看到两个“explorer.exe”进程,即使一个文件夹窗口卡住了,也不会影响其它文件窗口的操作。
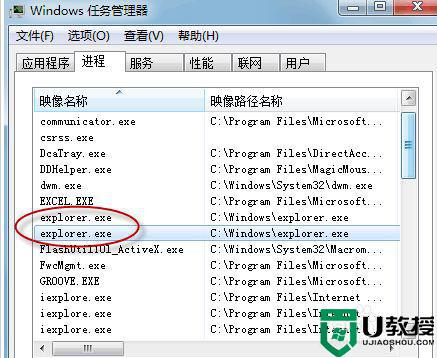
4、关闭缩略图功能
创建缩略图的操作会急剧消耗大量系统资源、直到Win 7系统出现假死现象,依次打开单击“开始→所有程序→附件→Windows资源管理器。
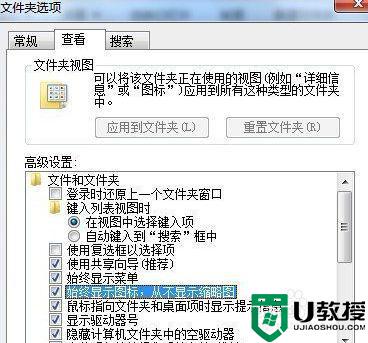
5、强制使用单独进程
1.开始→运行”命令
2.输入“regedit”命令
3.跳转到HKEY_CURRENT_USERControl PanelDesktop
4.字符串键值“WaitToKillAppTimeout”数值输入“10000”
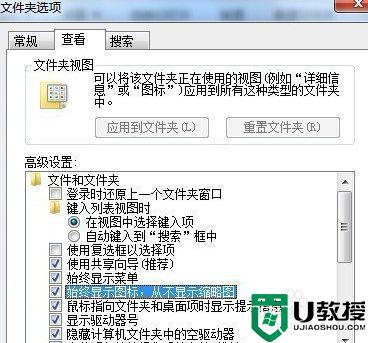
6、调整系统缺省“库”
1.首先依次单击“开始→所有程序→附件→Windows资源管理器”选项。
2.用鼠标右键单击“资源管理器”选项。
3.从弹出的快捷菜单中执行“属性”命令。
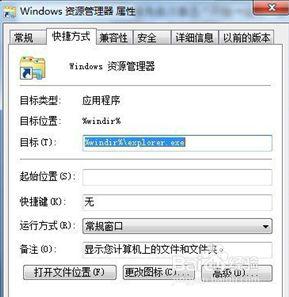
7、调整系统兼容性
1.运行一些特定的应用程序时,右击选择“属性”。
2.点选“兼容性”标签。
3.选中“以兼容性模式运行这个程序”选项,同时从该选项的下拉列表中选中 “Windows XP(Service Pack3)”,再按“确定”保存设置。
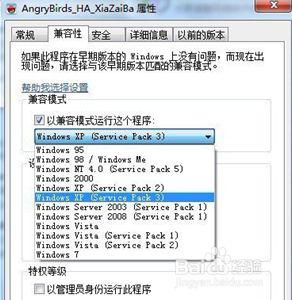
经过上面的方法就可以解决win7打开文件夹死机这个问题了,有遇到相同情况的小伙伴们可以按照上面的方法来进行解决吧,希望可以帮助到大家。
win7打开文件夹死机怎么回事 win7电脑打开文件夹就死机的解决步骤相关教程
- w7打开文件夹慢怎么回事 win7打开文件夹非常慢的修复方法
- win7电脑文件夹选项在哪里打开 win7怎么打开文件夹选项
- win7打开文件夹卡死怎么办 win7打开文件未响应卡死如何修复
- win7打开文件夹很卡怎么办 win7打开文件夹太慢如何处理
- 为什么win7只要打开浏览器就死机 win7一打开浏览器就死机怎么解决
- win7打开文件夹弹出窗口警告怎么回事 win7如何去掉打开文件安全警告的提示窗口
- win7打开文档后卡死怎么办 win7打开word文档就卡住如何处理
- win7如何查看隐藏文件夹 win7怎么打开隐藏文件夹
- win7临时文件夹在哪个位置 win7系统临时文件夹怎么打开
- win7打开网页死机是什么原因 win7电脑一开网页就死机如何解决
- Win11怎么用U盘安装 Win11系统U盘安装教程
- Win10如何删除登录账号 Win10删除登录账号的方法
- win7系统分区教程
- win7共享打印机用户名和密码每次都要输入怎么办
- Win7连接不上网络错误代码651
- Win7防火墙提示“错误3:系统找不到指定路径”的解决措施
热门推荐
win7系统教程推荐
- 1 win7电脑定时开机怎么设置 win7系统设置定时开机方法
- 2 win7玩魔兽争霸3提示内存不足解决方法
- 3 最新可用的win7专业版激活码 win7专业版永久激活码合集2022
- 4 星际争霸win7全屏设置方法 星际争霸如何全屏win7
- 5 星际争霸win7打不开怎么回事 win7星际争霸无法启动如何处理
- 6 win7电脑截屏的快捷键是什么 win7电脑怎样截屏快捷键
- 7 win7怎么更改屏幕亮度 win7改屏幕亮度设置方法
- 8 win7管理员账户被停用怎么办 win7管理员账户被停用如何解决
- 9 win7如何清理c盘空间不影响系统 win7怎么清理c盘空间而不影响正常使用
- 10 win7显示内存不足怎么解决 win7经常显示内存不足怎么办

