win7跨网段连接网络打印机方法 win7不同网段打印机怎么连接
更新时间:2022-02-11 16:12:52作者:zhong
在我们使用的打印机上,是可以共享打印机给其他电脑连接的,最近有win7系统用户想在不同的网段上连接网络打印机,但是不知要怎么设置,那么win7不同网段打印机怎么连接呢,下面小编给大家分享win7跨网段连接网络打印机的方法。
推荐系统:windows7旗舰版原版
解决方法:
1、首先修改需要连接打印机电脑上的Hosts文件(不是已连接打印机的电脑),Hosts文件在C:WindowsSystem32driversetc下,有的Win7打开该文件提示“没有权限修改”,请在附件中的“记事本”图标上右键单击出现选项卡里,选择“以管理员权限运行”,再在记事本里打开文件就可以修改保存了。
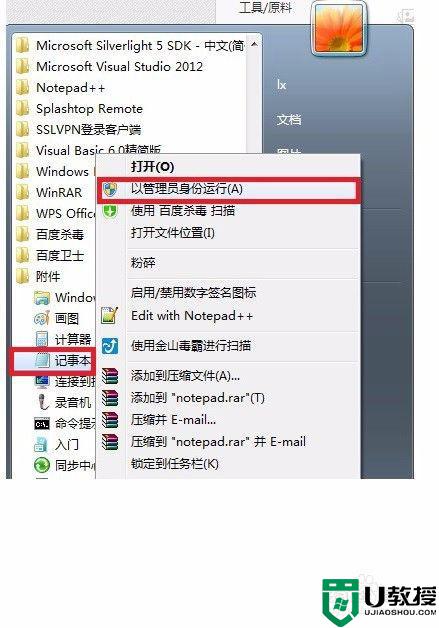
2、在打开的hosts文件里,添加上打印机所在的电脑的IP地址和计算机名称,格式如图,计算机名称和ip地址之间保留两个空格。
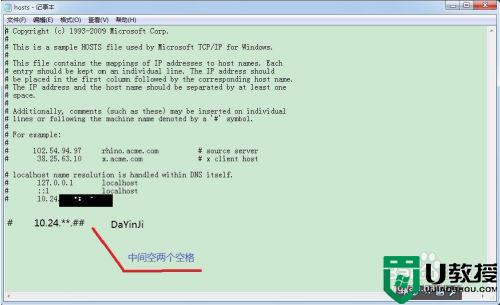
3、在“网络和共享中心”里打开“本地连接”,然后选择“属性”。
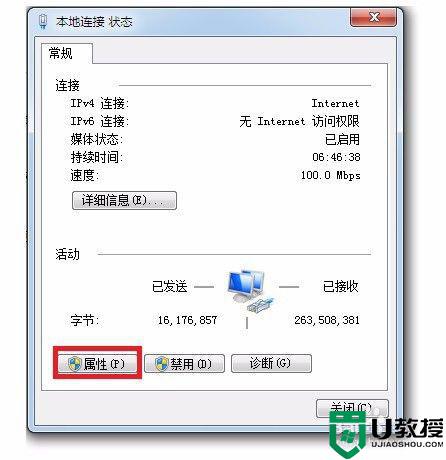
4、再在属性里选择“Internet协议版本4”,再在“属性”选项上单击,再单击“高级”选项。
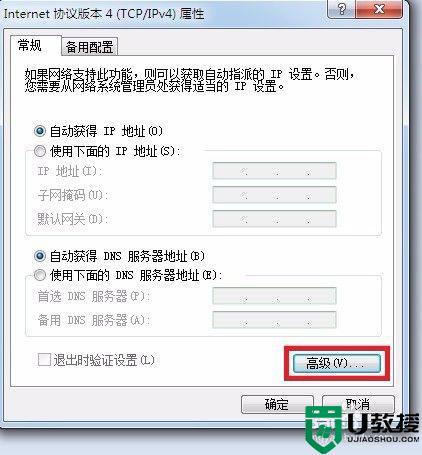
5、最后在“WINS”选项卡里,单击启用“TCP/IP 上的NetBIOS”。
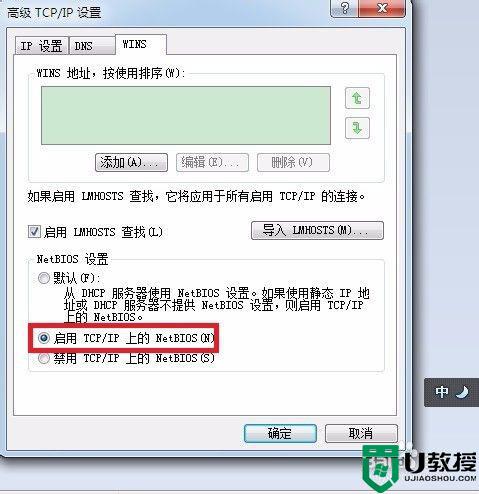
6、设置完毕后。
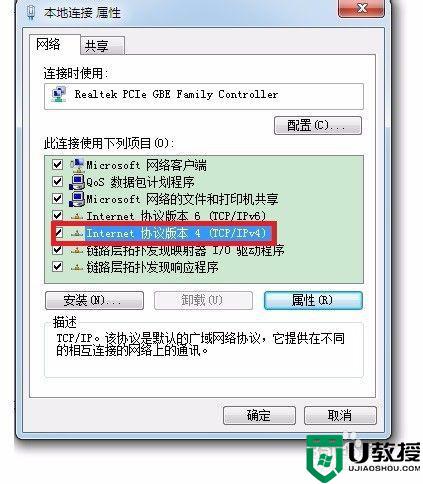
7、再在“运行输入口”里输入“\10.24.**.**”回车即可出现共享打印机,在打印机图标上双击就可以安装驱动。使用局域网内的打印机了。
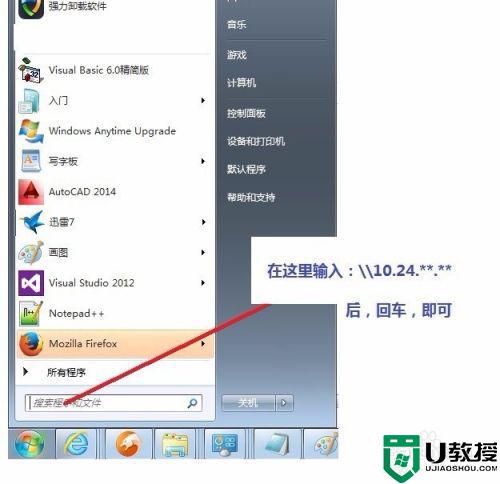
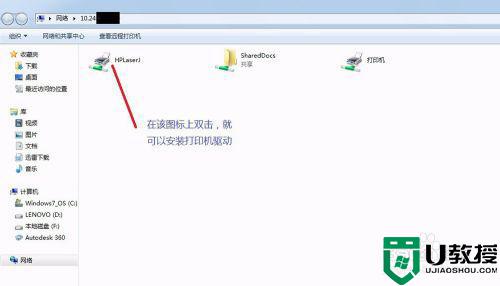
以上就是win7跨网段连接网络打印机的方法,有不知道要怎么连接的,可以按上面的方法来进行操作。
win7跨网段连接网络打印机方法 win7不同网段打印机怎么连接相关教程
- win7虚拟网卡怎么连接网络 win7虚拟网卡如何连接到网络
- 内网设置共享打印机方法win7 win7局域网如何共享打印机
- win7打印机 unknowndevice怎么办 win7电脑连接打印机为什么出现unknowndevice
- win7搜索不到网络打印机如何处理 win7网络打印机搜不到的解决教程
- win7电脑连接怎样共享打印机 大神教你把win7电脑连接共享打印机的方法
- win7安装网络打印机步骤 win7安装打印机步骤
- win7共享打印机无法连接到打印机如何解决
- 网络打印机win7显示脱机是什么原因 win7网络打印机脱机如何处理
- 爱普森打印机连接电脑win7的步骤 epson打印机怎么和电脑连接win7
- win7无法连接到打印机0x00000002怎么办
- Win11怎么用U盘安装 Win11系统U盘安装教程
- Win10如何删除登录账号 Win10删除登录账号的方法
- win7系统分区教程
- win7共享打印机用户名和密码每次都要输入怎么办
- Win7连接不上网络错误代码651
- Win7防火墙提示“错误3:系统找不到指定路径”的解决措施
热门推荐
win7系统教程推荐
- 1 win7电脑定时开机怎么设置 win7系统设置定时开机方法
- 2 win7玩魔兽争霸3提示内存不足解决方法
- 3 最新可用的win7专业版激活码 win7专业版永久激活码合集2022
- 4 星际争霸win7全屏设置方法 星际争霸如何全屏win7
- 5 星际争霸win7打不开怎么回事 win7星际争霸无法启动如何处理
- 6 win7电脑截屏的快捷键是什么 win7电脑怎样截屏快捷键
- 7 win7怎么更改屏幕亮度 win7改屏幕亮度设置方法
- 8 win7管理员账户被停用怎么办 win7管理员账户被停用如何解决
- 9 win7如何清理c盘空间不影响系统 win7怎么清理c盘空间而不影响正常使用
- 10 win7显示内存不足怎么解决 win7经常显示内存不足怎么办

