w7系统麦克风调节方法 win7系统怎么调试麦克风
我们在电脑上插上麦克风之后,我们是需要调试的,就跟声卡似的但没有声卡那多功能,但是有一些用户不知道在哪调节麦克风,就比如说在win7系统上调,那么win7系统怎么调试麦克风呢,下面小编给大家分享win7系统麦克风调节的方法。
推荐系统:windows7纯净版iso镜像
解决方法:
1、在Win7系统中,如果安装的是Realtek音频设备的话,那么要先进入控制面板—Realtek高清晰音频管理器菜单项。
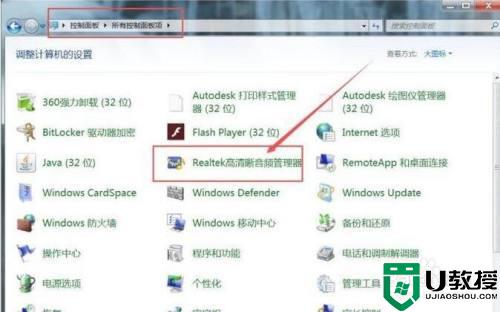
2、点击该菜单选项进入设置页面,在设置页面中,点击右上角的“设备高级设置”选项。
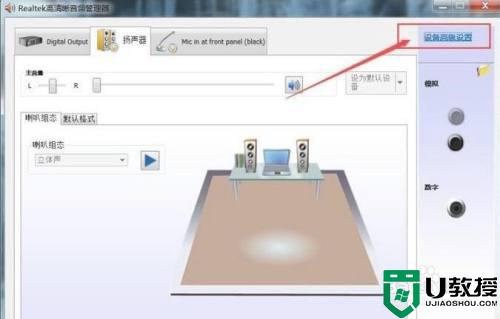
3、点击打开设备高级设置选项,然后选择“将所有输入插孔分离为单独的输入设备”选项,并点击确定按钮保存相关设置。
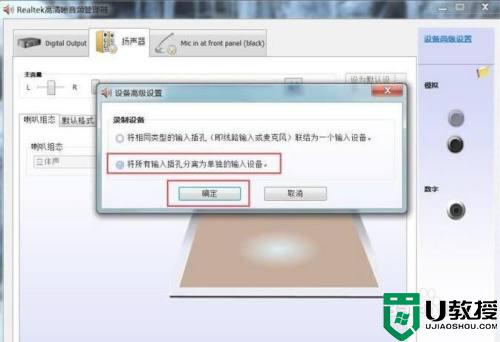
4、将麦克风设备插入电脑主机面板中的红色Mic输入插孔,然后右键点击桌面任务栏中的声音托盘图标。
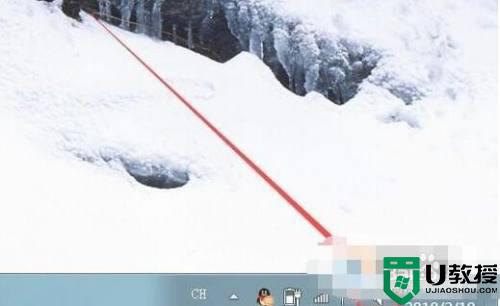
5、在打开的右键菜单项目中,点击选择“录音设备”选项,即可打开录音设备设置页面。
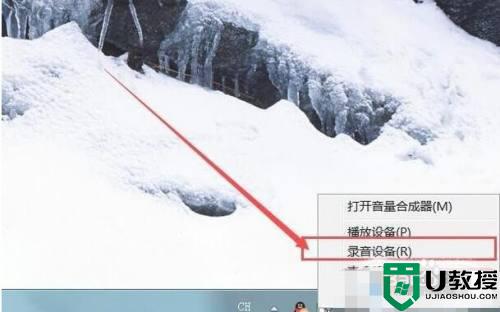
6、在录音设备页面中,可以看到当前插入的麦克风设备,点击右下角的“属性”菜单选项,即可进入设置页面。
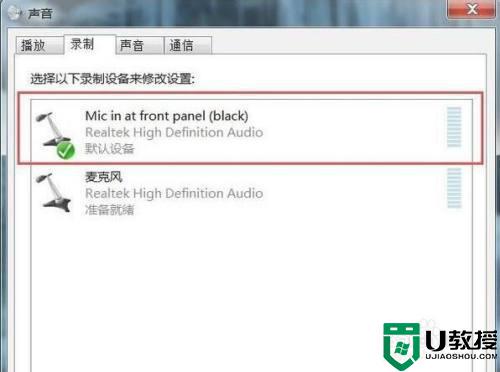
7、在麦克风设置选项中,在常规菜单项目中一般是不需要设置的,所以这里将其跳过即可。
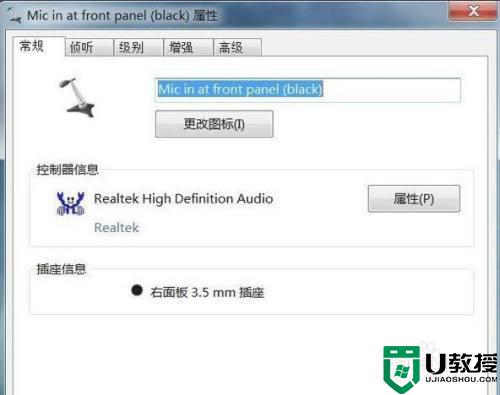
8、然后切换至“侦听”菜单选项,如果需要在使用麦克风设备时要从扬声器中听到自己的声音,那么就要点击勾选“侦听此设备”选项,否则也不需要设置。
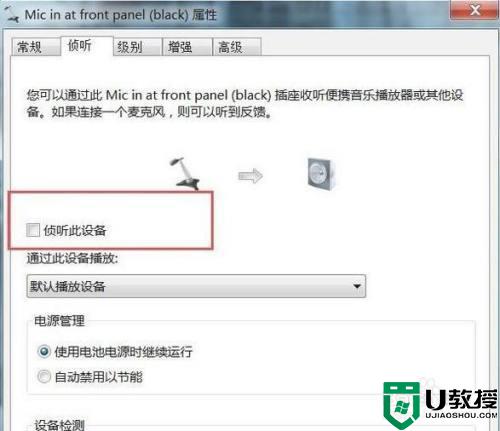
9、在“级别”设置选项中,可以调节麦克风的音量大小,拖动滑块选择想要设置的级别。
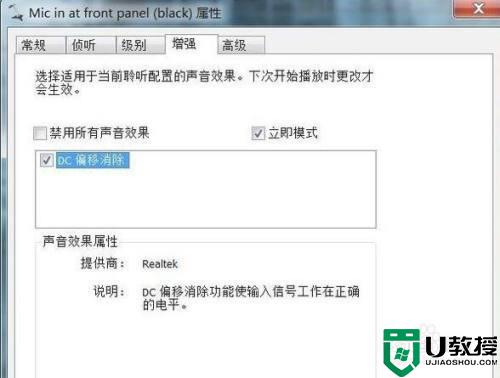
10、在“增强”设置选项中,如果不想要一些声音效果的话,需要点击勾选禁用所有的声音效果,否则也是不需要设置的。
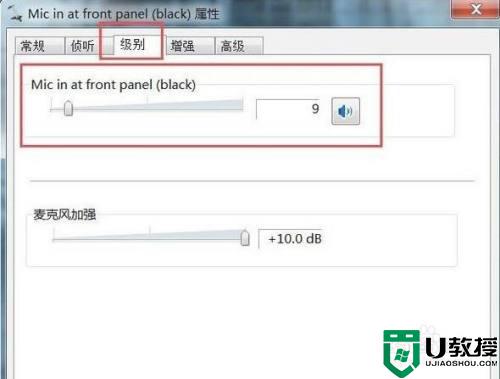
11、在“高级”设置选项中,一般是用来设置采样频率的,此处的设置一般是针对专业人士使用来开发的,保持默认设置即可。在所有设置完毕之后,切记一定要点击“确定”按钮保存相关设置。
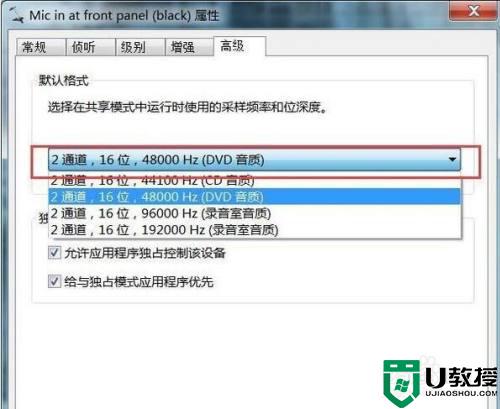
以上就是win7系统麦克风调节的方法,调试麦克风的话,可以按上面的方法来进行操作。
w7系统麦克风调节方法 win7系统怎么调试麦克风相关教程
- win7怎么调试麦克风 win7电脑如何调试麦克风
- win7系统增强麦克风方法 win7系统怎么设置麦克风增强
- Win7怎么测试麦克风?Win7怎么测试麦克风有没有声音教学
- 麦克风怎么测试win7 win7在电脑上怎么测试麦克风
- win7麦克风音量小解决办法 win7麦克风声音小怎么调整
- win7系统的电脑怎么使用麦克风 win7系统如何设置麦克风
- window7测试麦克风方法 win7怎么检测麦克风能不能用
- 话筒连接win7电脑怎样调试 win7电脑上如何调试麦克风
- 怎么调w7电脑麦克风声音大小 麦克风怎么调声音大小win7
- win7系统的麦克风设置在哪里 windows7如何设置麦克风
- Win11怎么用U盘安装 Win11系统U盘安装教程
- Win10如何删除登录账号 Win10删除登录账号的方法
- win7系统分区教程
- win7共享打印机用户名和密码每次都要输入怎么办
- Win7连接不上网络错误代码651
- Win7防火墙提示“错误3:系统找不到指定路径”的解决措施
热门推荐
win7系统教程推荐
- 1 win7电脑定时开机怎么设置 win7系统设置定时开机方法
- 2 win7玩魔兽争霸3提示内存不足解决方法
- 3 最新可用的win7专业版激活码 win7专业版永久激活码合集2022
- 4 星际争霸win7全屏设置方法 星际争霸如何全屏win7
- 5 星际争霸win7打不开怎么回事 win7星际争霸无法启动如何处理
- 6 win7电脑截屏的快捷键是什么 win7电脑怎样截屏快捷键
- 7 win7怎么更改屏幕亮度 win7改屏幕亮度设置方法
- 8 win7管理员账户被停用怎么办 win7管理员账户被停用如何解决
- 9 win7如何清理c盘空间不影响系统 win7怎么清理c盘空间而不影响正常使用
- 10 win7显示内存不足怎么解决 win7经常显示内存不足怎么办

