c盘怎么扩容 win7如何给c盘扩容
更新时间:2020-12-30 16:12:47作者:huige
C盘是win7系统电脑中重要的系统盘,很多文件默认都会放置在C盘中,久而久之C盘空间就会被占用的越来越小,这样就会不够用,有时候还会导致电脑出现卡顿或者运行缓慢的情况,除了及时清理C盘垃圾之后,我们可以给C盘扩容,很多小伙伴可能不知道C盘怎么扩容吧,针对这个问题,本文给大家带来win7给c盘扩容的详细步骤吧。
方法一、
1、就是直接进去计算机管理,找到磁盘管理。
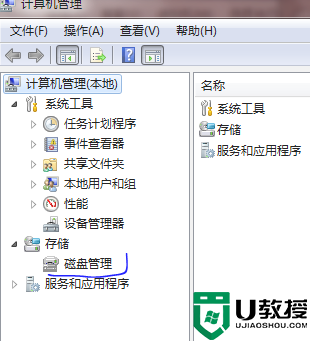
2、进去后就能看到你的磁盘信息了,不过你想要扩容C盘的话,就必须把C盘旁边的盘给格式化了,然后才能扩容。这个方法不推荐。下面介绍另一个方法。
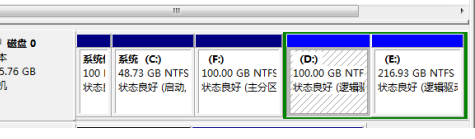
方法二、
1、进去pe系统里面进行扩容C盘。
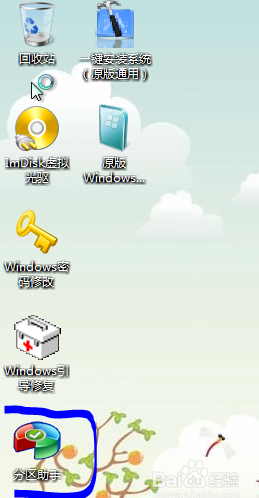
2、进去pe系统后找到傲梅分区助手,点击进去。
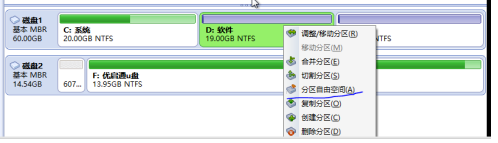
3、进去后就可以看到所有的盘了,然后右击一个容量比较多的盘,再点击分区自由空间。
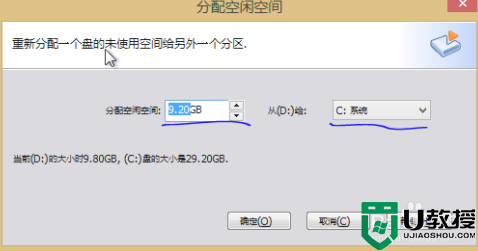
4、然后选择你的大小和分配给的盘。
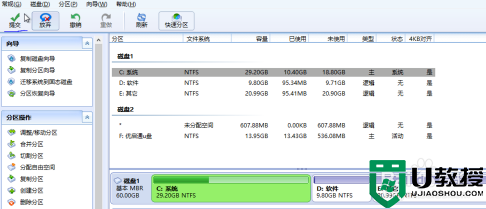
5、最后不要忘了点击左上角的提交按钮,提交成功才生效。
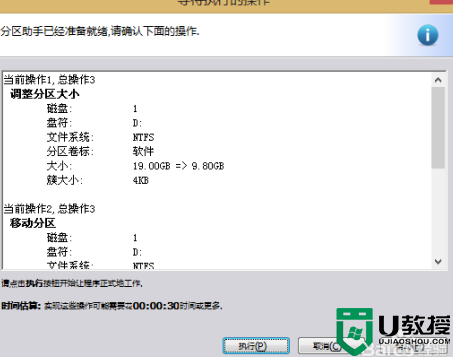
6、点击执行,直至成功。需要等待一段时间。
以上就是c盘怎么扩容的详细步骤,有这个需要的用户们可以学习上面的方法来操作吧, 希望可以帮助到大家。
c盘怎么扩容 win7如何给c盘扩容相关教程
- win7如何给c盘扩容 一招给win7系统C盘扩容的操作方法
- win7无损扩大c盘空间的步骤 win7怎么无损扩大c盘容量
- 如何在win7扩大c盘空间 win7系统怎么给c盘扩展空间
- window7c盘满了怎么扩大 window7电脑c盘满了如何扩容
- Win7系统C盘空间太小,帮你轻松扩容C盘
- win7怎么扩大c盘空间 win7如何将c盘空间扩大
- 为什么win7的c盘无法扩展卷 c盘不能扩展卷怎么办win7
- win7怎么扩展c盘空间 win7扩展c盘空间的方法
- windows7怎么扩展c盘 win7系统怎么把c盘扩大
- win7把c盘加大怎么设置 win7如何扩大c盘空间
- Win11怎么用U盘安装 Win11系统U盘安装教程
- Win10如何删除登录账号 Win10删除登录账号的方法
- win7系统分区教程
- win7共享打印机用户名和密码每次都要输入怎么办
- Win7连接不上网络错误代码651
- Win7防火墙提示“错误3:系统找不到指定路径”的解决措施
热门推荐
win7系统教程推荐
- 1 win7电脑定时开机怎么设置 win7系统设置定时开机方法
- 2 win7玩魔兽争霸3提示内存不足解决方法
- 3 最新可用的win7专业版激活码 win7专业版永久激活码合集2022
- 4 星际争霸win7全屏设置方法 星际争霸如何全屏win7
- 5 星际争霸win7打不开怎么回事 win7星际争霸无法启动如何处理
- 6 win7电脑截屏的快捷键是什么 win7电脑怎样截屏快捷键
- 7 win7怎么更改屏幕亮度 win7改屏幕亮度设置方法
- 8 win7管理员账户被停用怎么办 win7管理员账户被停用如何解决
- 9 win7如何清理c盘空间不影响系统 win7怎么清理c盘空间而不影响正常使用
- 10 win7显示内存不足怎么解决 win7经常显示内存不足怎么办

