win7word行距怎么设置 win7word文档行距的设置步骤
更新时间:2021-10-05 16:12:04作者:huige
许多人在编辑word文档的时候,可能都会需要进行各种操作,比如常见的对行距之间的大小进行调整,有时候复制一些文字过来的时候行距会不大合适,那么就需要我们自己手动调整,很多系统之家win7旗舰版用户还不大清楚word行距怎么设置,带着大家的这个问题,本文给大家介绍一下win7word文档行距的设置步骤。
方法一:
1、用word2016打开要修改行距的word文档,然后鼠标选中要调整行距的段落;
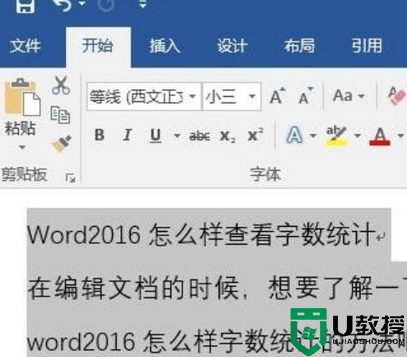
2、接下来点击上面的“开始”菜单,在功能区点击“行距”按钮;
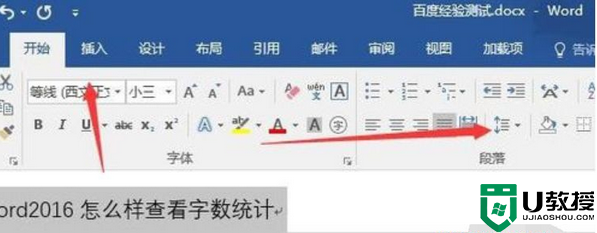
3、在弹出的菜单中选择相应的选项就可以了,这样就能够方便的调整选中文字的行距了。
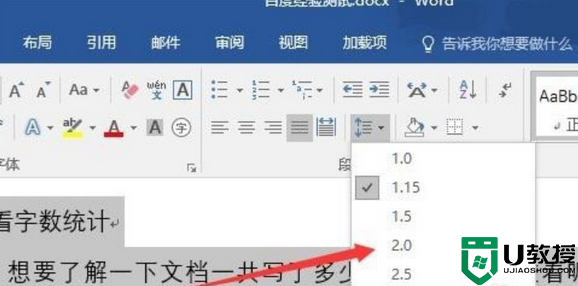
方法二:
1、上面的方法只能选择一些固定的行距大小,如果不满足我们需要的话,可以点击“行距选项”菜单项;
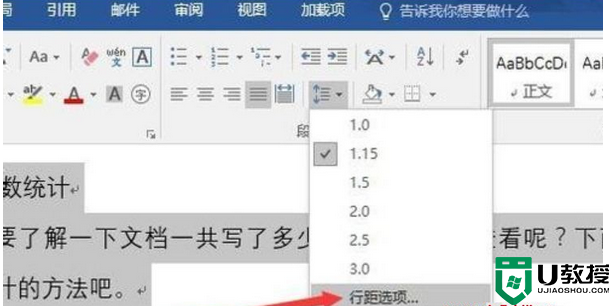
2、下来在打开的行距设置窗口中,找到“行距”下拉菜单;
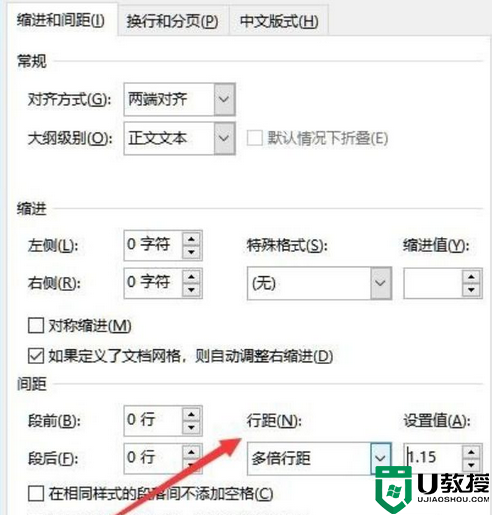
3、在弹出的菜单中可以选择固定值菜单项,或是多倍行距也可以。
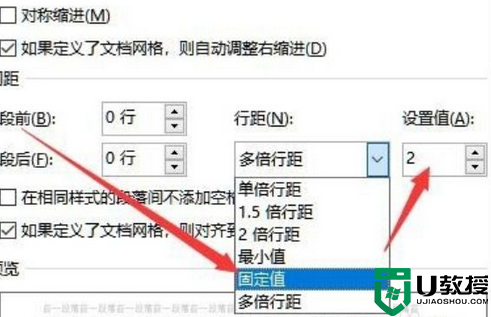
4、接下来在右侧的设置值文本框中,设置合适的数值就可以了。
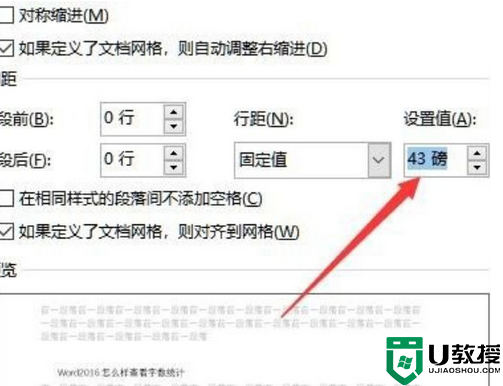
关于win7word行距怎么设置的详细步骤就给大家介绍到这边了,是不是很简单呢,如果你也想要设置的话,可以按照上面的方法来进行操作。
win7word行距怎么设置 win7word文档行距的设置步骤相关教程
- win7word插入分栏的步骤 win7word文档中如何设置分栏
- win7行距怎么设置 win7正文行距怎么设置
- win7word背景图片怎么设置 win7设置word背景图片的步骤
- win7word文档如何去水印 win7word里面怎么去水印
- win7word背景设置豆沙绿的步骤 win7怎么把word/txt背景变成豆沙绿
- win7word底纹怎么设置 window7文字添加底纹的方法
- w7word文档无法编辑是怎么回事 win7word文档不能编辑的修复方法
- win7系统word中怎样增加页面 win7word文档怎么增加空白页面
- win7新建word文档快捷键如何设置 win7电脑新建word文档快捷键的设置步骤
- 怎么解除word安全模式win7 win7word文档进入安全模式怎么解除
- Win11怎么用U盘安装 Win11系统U盘安装教程
- Win10如何删除登录账号 Win10删除登录账号的方法
- win7系统分区教程
- win7共享打印机用户名和密码每次都要输入怎么办
- Win7连接不上网络错误代码651
- Win7防火墙提示“错误3:系统找不到指定路径”的解决措施
热门推荐
win7系统教程推荐
- 1 win7电脑定时开机怎么设置 win7系统设置定时开机方法
- 2 win7玩魔兽争霸3提示内存不足解决方法
- 3 最新可用的win7专业版激活码 win7专业版永久激活码合集2022
- 4 星际争霸win7全屏设置方法 星际争霸如何全屏win7
- 5 星际争霸win7打不开怎么回事 win7星际争霸无法启动如何处理
- 6 win7电脑截屏的快捷键是什么 win7电脑怎样截屏快捷键
- 7 win7怎么更改屏幕亮度 win7改屏幕亮度设置方法
- 8 win7管理员账户被停用怎么办 win7管理员账户被停用如何解决
- 9 win7如何清理c盘空间不影响系统 win7怎么清理c盘空间而不影响正常使用
- 10 win7显示内存不足怎么解决 win7经常显示内存不足怎么办

