win10蓝屏pnp detected为什么 win10蓝屏显示PNP_DETECTED FATAL如何解决
电脑遇到蓝屏故障是很常见的问题,不同的原因就会导致出现不同的蓝屏错误提示,比如近日有win10系统用户遇到蓝屏并提示pnp detected,很多人不知道为什么会出现这样的问题,该怎么解决呢,现在就给大家带来win10蓝屏显示PNP_DETECTED FATAL的详细解决方法。
制作u盘启动盘:
1、运行u教授u盘启动盘制作工具,如果在此之前u盘还未插入到电脑中,那么软件界面的“选择u盘”将是空白的,如果u盘已经事先插好,则软件会自动识别出u盘并显示,如图:
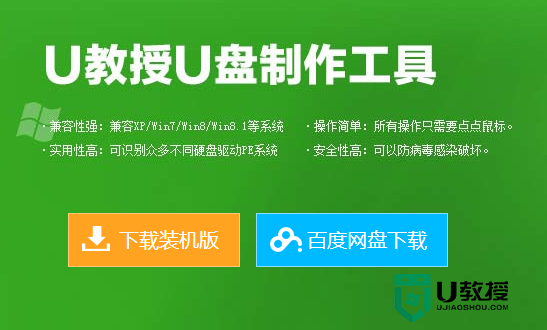
2、选择相应的u盘,再根据电脑机型,在“启动模式”中选择u盘制作的启动模式,如图:
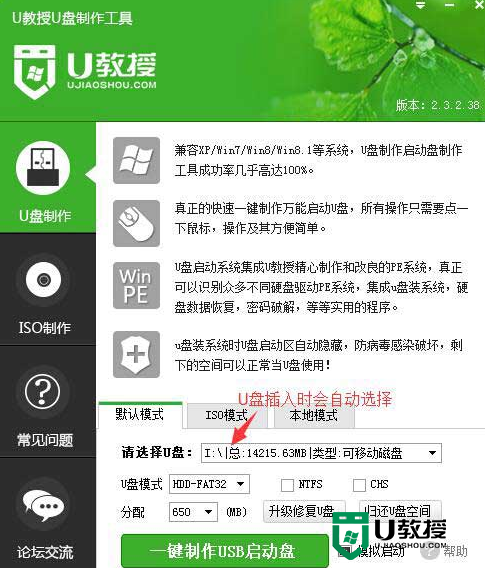
3、u盘备份完成后,就可以点击“一键制作usb启动盘”按钮。
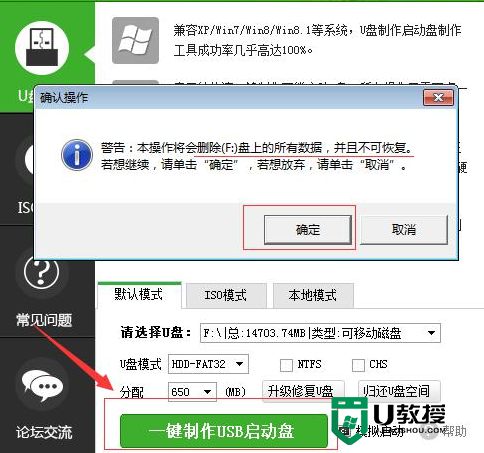
4、程序会弹出提示框,点击“确定”后开始制作启动u盘;
5、耐心等待制作完成,期间尽量不要进行其他不必要的操作,完成后会弹出制作成功的提示框。
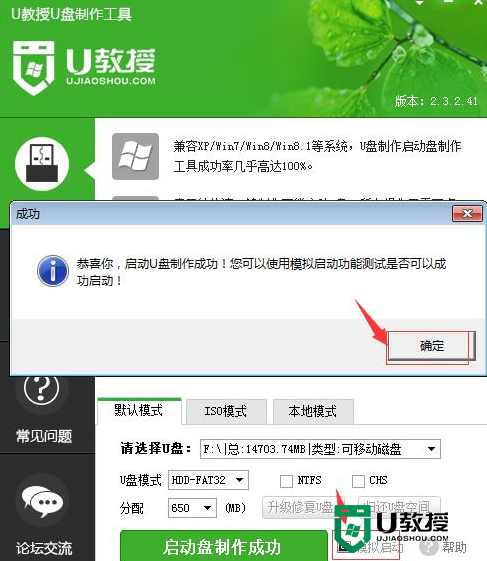
6、模拟启动成功,就表示制作成功啦。
安装准备:
1、准备一个8G容量U盘,备份U盘所有数据
2、备份电脑上的重要数据,避免丢失造成损失
u盘安装ghost win10系统步骤如下:
1、制作好U教授U盘启动盘之后,把ghost win10系统镜像直接复制到U盘的GHO目录下。
2、在需要安装ghost win10系统的电脑上插入U盘启动盘,在开机启动过程中,不停按F12或F11或Esc等启动热键,需要注意的是,不同电脑按键不同,查看下面表格找到对应的热键。如果不支持热键,则参考电脑u盘启动设置的方法。

3、弹出启动引导菜单选择对话框,选择USB选项,或者含有U盘品牌名称的选项,比如KingstonDT,sandisk,Generic Flash Disk等字眼,选择之后按Enter键。

4、电脑之后会从U盘引导启动进入到U教授主菜单,选择【02】按回车,运行U教授WINPE。

5、在U教授Winpe桌面上,双击打开【U教授PE一键装机】,GHO ISO WIN映像路径会自动打开ghost win10系统镜像文件,接下来选择安装盘符,一般是C盘,由于不同的电脑显示盘符会不同,大家最好再根据分区容量或卷标来判断C盘的位置,选好之后,点击确定。

6、弹出提示框,提醒用户后面操作会使C盘数据丢失,确认无误,选择是。

7、转到这个界面,执行ghost win10系统安装部署过程。

8、ghost完成之后,点击立即重启,重启过程中要拔出U盘。

9、重启进入到这个界面,执行win10系统安装过程,包括win10组件安装、驱动安装、系统设置以及系统激活等操作。

10、最后启动进入全新的win10系统桌面,ghost win10系统安装完成。

以上给大家讲解的就是win10蓝屏pnp detected的详细解决方法,大家可以学习上面的方法重装系统来进行解决吧。
win10蓝屏pnp detected为什么 win10蓝屏显示PNP_DETECTED FATAL如何解决相关教程
- win10为什么电脑出现蓝屏 win10电脑出现蓝屏的修复教程
- win10电脑蓝屏显示0x0000098怎么解决
- win10命运2蓝屏怎么回事 win10玩命运2蓝屏如何解决
- memory management 蓝屏win10怎么办 win10蓝屏代码memory_management如何解决
- win10蓝屏哭脸怎么重启 win10蓝屏哭脸提示重启解决方法
- wdf01000sys蓝屏win10是什么原因 win10开机wdf01000sys损坏蓝屏如何处理
- 联想win10蓝屏0xc000007b如何解决 联想win10蓝屏修复0xc000007b方法
- win10安装显卡驱动蓝屏怎么解决 win10显卡驱动安装完蓝屏如何修复
- 笔记本w10一关机就蓝屏怎么办 win10关机蓝屏如何解决
- 看门狗2win10蓝屏怎么回事 看门狗2启动蓝屏win10如何解决
- Win11如何替换dll文件 Win11替换dll文件的方法 系统之家
- Win10系统播放器无法正常运行怎么办 系统之家
- 李斌 蔚来手机进展顺利 一年内要换手机的用户可以等等 系统之家
- 数据显示特斯拉Cybertruck电动皮卡已预订超过160万辆 系统之家
- 小米智能生态新品预热 包括小米首款高性能桌面生产力产品 系统之家
- 微软建议索尼让第一方游戏首发加入 PS Plus 订阅库 从而与 XGP 竞争 系统之家
win10系统教程推荐
- 1 window10投屏步骤 windows10电脑如何投屏
- 2 Win10声音调节不了为什么 Win10无法调节声音的解决方案
- 3 怎样取消win10电脑开机密码 win10取消开机密码的方法步骤
- 4 win10关闭通知弹窗设置方法 win10怎么关闭弹窗通知
- 5 重装win10系统usb失灵怎么办 win10系统重装后usb失灵修复方法
- 6 win10免驱无线网卡无法识别怎么办 win10无法识别无线网卡免驱版处理方法
- 7 修复win10系统蓝屏提示system service exception错误方法
- 8 win10未分配磁盘合并设置方法 win10怎么把两个未分配磁盘合并
- 9 如何提高cf的fps值win10 win10 cf的fps低怎么办
- 10 win10锁屏不显示时间怎么办 win10锁屏没有显示时间处理方法

