win7系统右下角显示有空格怎么办 win7右下角任务栏有空格怎么消除
更新时间:2022-01-20 16:01:59作者:zhong
在我们使用的win7系统里,任务栏是在桌面下方的,最近有win7系统用户反映说桌面右下角任务栏里显示有空格,又不是程序图标是无法操作的,,那么win7右下角任务栏有空格怎么消除呢,下面小编给大家分享win7系统右下角显示有空格的解决方法。
推荐系统:win7旗舰版正式版
解决方法:
方法一:建立一个清除Windows7图标缓存文件
1、把下面的内容输入到【记事本】。
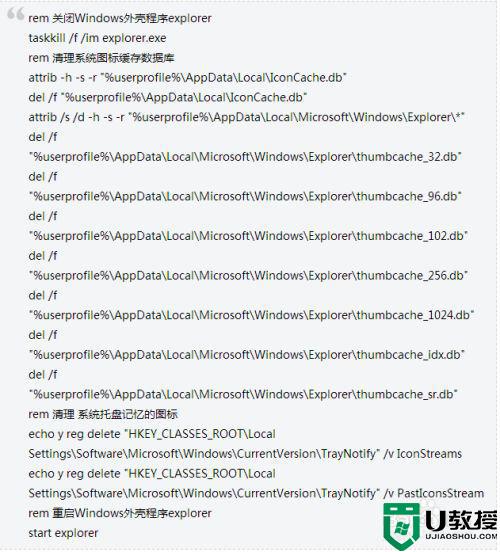
2、点击记事本菜单栏的【文件(F)】。
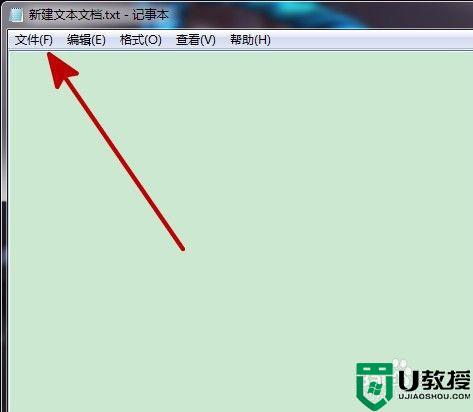
3、选择【另存为(A)】。
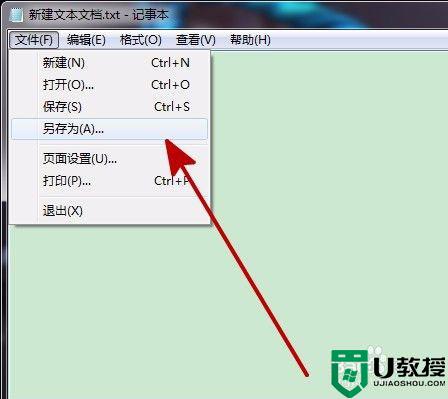
4、保存类型选择【所有文件】。
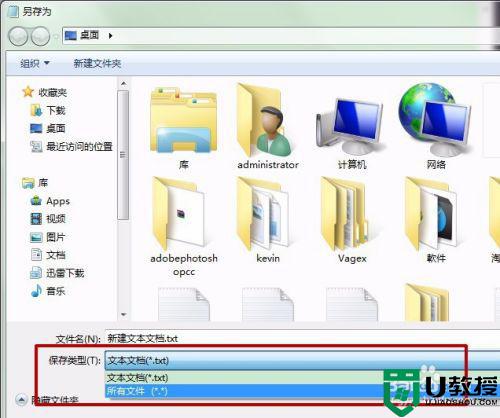
5、命名为 a.bat 。
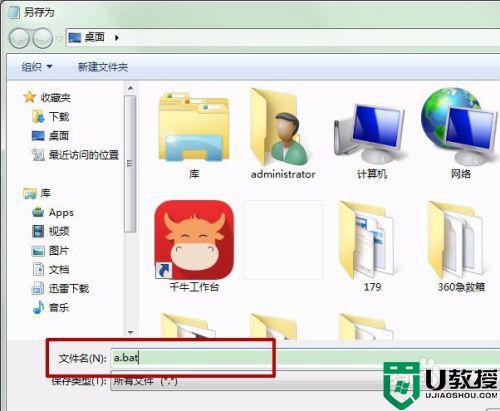
6、点击【保存】。
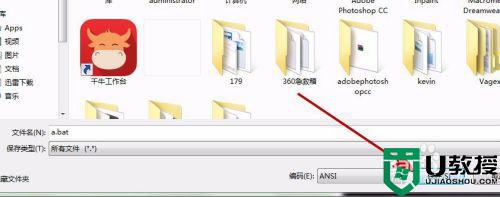
7、双击a.bat运行即可。
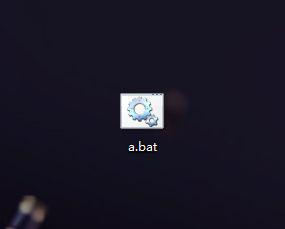
方法二:手动删除iconcache.db文件
1、清空图标缓存的方法就是删除该文件,删除后系统会重新创建它 。
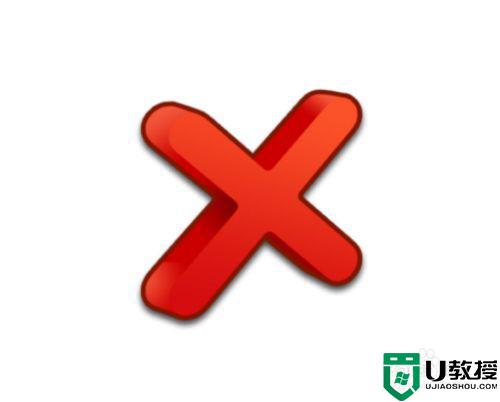
2、在windows7系统中图标缓存文件的位置是:【C:UsersadministratorAppDataLocalIconCache.db】。
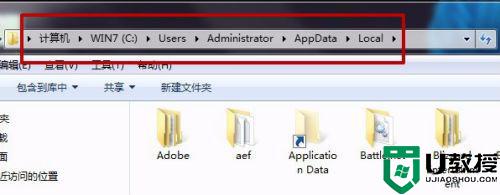
3、打开任务管理器,结束【explorer.exe】进程,再新建【explorer.exe】进程即可恢复图标。
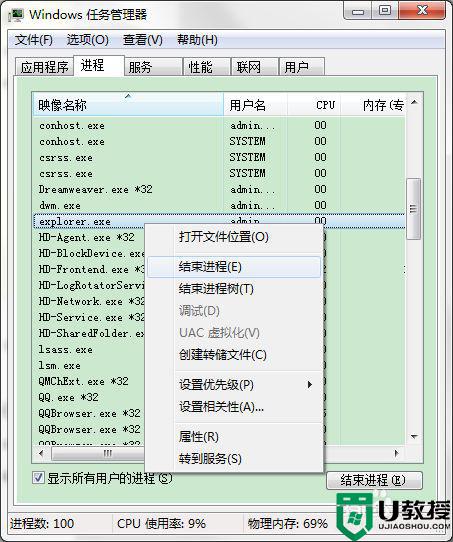
方法三:开机时按F8启动进入到安全模式
1、进入系统后搜索各个盘的iconcache.db文件,将它删除。

2、重新启动计算机后就正常了。
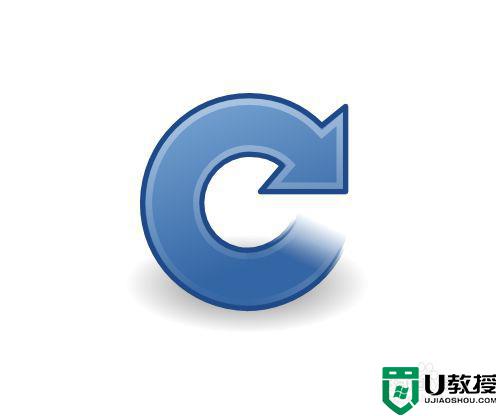
以上就是win7系统右下角显示有空格的解决方法,想消除空格的话,可以按上面的方法来进行解决。
- 上一篇: win7系统一打开就提示网页未响应怎么解决
- 下一篇: win7系统启动不起来c000021a怎么解决
win7系统右下角显示有空格怎么办 win7右下角任务栏有空格怎么消除相关教程
- 一招隐藏win7右下角任务栏图标 教你隐藏win7右下角任务栏图标的方法
- win7语言栏怎么调整到右下角 win7如何在电脑右下角显示语言栏
- win7系统右下角的日期如何既显示农历有显示阳历
- win7怎么显示右下角登录的qq 让win7右下角显示qq快捷图标的方法
- win7电脑右下角怎么显示星期几 win7右下角显示星期几的设置方法
- win7右下角图标怎么隐藏 win7隐藏右下角图标的教程
- 台式机win7右下角网络图标不见了怎么办 win7台式机右下角网络图标没有了如何找回
- win7电脑右下角倒三角没了怎么办 win7电脑右下角倒三角不见了如何解决
- win7系统右下角显示cpu温度怎么设置
- win7系统右下角旗子怎么隐藏 win7桌面右下角白旗怎么关闭
- Win11怎么用U盘安装 Win11系统U盘安装教程
- Win10如何删除登录账号 Win10删除登录账号的方法
- win7系统分区教程
- win7共享打印机用户名和密码每次都要输入怎么办
- Win7连接不上网络错误代码651
- Win7防火墙提示“错误3:系统找不到指定路径”的解决措施
热门推荐
win7系统教程推荐
- 1 win7电脑定时开机怎么设置 win7系统设置定时开机方法
- 2 win7玩魔兽争霸3提示内存不足解决方法
- 3 最新可用的win7专业版激活码 win7专业版永久激活码合集2022
- 4 星际争霸win7全屏设置方法 星际争霸如何全屏win7
- 5 星际争霸win7打不开怎么回事 win7星际争霸无法启动如何处理
- 6 win7电脑截屏的快捷键是什么 win7电脑怎样截屏快捷键
- 7 win7怎么更改屏幕亮度 win7改屏幕亮度设置方法
- 8 win7管理员账户被停用怎么办 win7管理员账户被停用如何解决
- 9 win7如何清理c盘空间不影响系统 win7怎么清理c盘空间而不影响正常使用
- 10 win7显示内存不足怎么解决 win7经常显示内存不足怎么办

