windows11语音助手怎么唤醒 win11系统开启语音助手的图文步骤
更新时间:2021-11-09 16:02:44作者:huige
语音助手是一个很不错的工具,可以方便我们进行语音控制操作,不过很多小伙伴在升级到windows11系统之后,却不知道语音助手要怎么唤醒打开,其实方法也不难,可以跟着u教授小编来看看win11系统开启语音助手的图文步骤吧。
具体方法如下:
1、首先我们点击任务栏中的开始菜单。
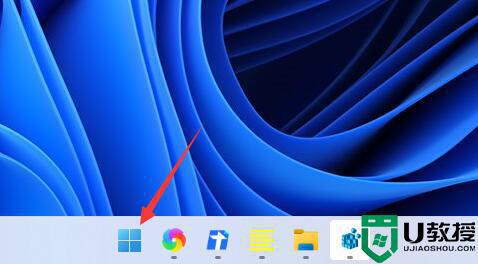
2、然后点击上方搜索框,在其中搜索就可以打开“cortana”语音助手了。
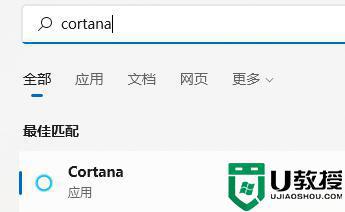
3、开启之后,我们只需要在麦克风中说话就可以使用了。
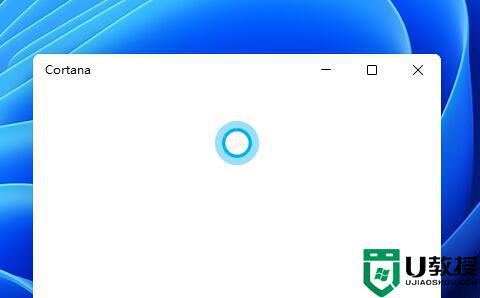
4、如果我们无法使用,可能是因为没有开启语音功能,首先进入设置。
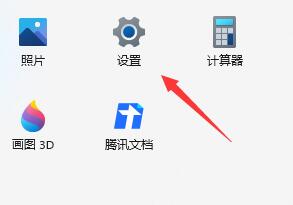
5、然后在左侧栏中找到“辅助功能”。
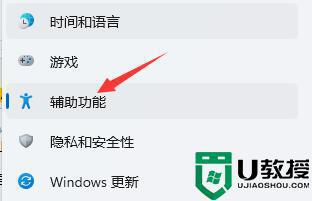
6、接着在右侧的交互下方找到“语音”进入。
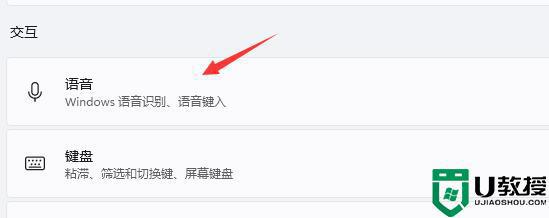
7、最后再其中开启“Windows语音识别”就可以了。
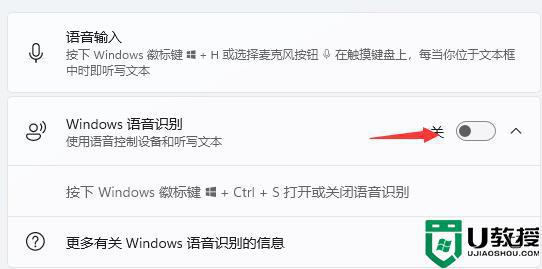
按照上面的方法windows11就可以打开唤醒语音助手了,有相同需求的小伙伴们可以学习上面的方法来操作就行了,希望可以帮助到大家。
windows11语音助手怎么唤醒 win11系统开启语音助手的图文步骤相关教程
- win11怎么打开语音助手 win11的语音助手在哪开启
- win11有语音助手吗 win11系统语音助手如何开启
- win11关闭语音助手的步骤 关闭win11语音助手如何操作
- win11怎么打开语音助手 win11怎么开启语音助手
- win11语音助手小娜怎么呼出 win11电脑语音助手小娜如何开启
- win11的语音助手没有了如何解决 win11语音助手用不了怎么回事
- win11语音助手怎么关闭 怎么关闭win11语音助手
- Win11语音助手怎么开启 win11小娜语音功能怎么打开
- 联想拯救者win11语音助手开启方法 联想拯救者win11语音助手怎么开启
- Win11语音助手怎么开启
- Windows 11系统还原点怎么创建
- win11系统提示管理员已阻止你运行此应用怎么解决关闭
- win11internet选项在哪里打开
- win11右下角网络不弹出面板
- win11快捷方式箭头怎么去除
- win11iso文件下好了怎么用
热门推荐
win11系统教程推荐
- 1 windows11 中文怎么设置 win11语言设置中文的方法
- 2 怎么删除win11系统的所有无用文件 Win11删除多余系统文件的方法
- 3 windows11 任务栏设置全透明方法 win11任务栏全透明如何设置
- 4 Win11系统搜索不到蓝牙耳机设备怎么回事 window11搜索不到蓝牙耳机如何解决
- 5 win11如何解决任务管理器打不开 win11任务管理器打不开解决教程
- 6 win11序列号激活码2022年最新永久 免费没过期的win11激活码大全
- 7 win11eng键盘不好用怎么删除 详解删除win11eng键盘的方法
- 8 Win11时间图标不见的两种恢复方法
- 9 win11安装不上Autocad软件怎么回事 win11安装不上Autocad软件的处理方法
- 10 万能的Win11专业版激活码大全 Win11专业版激活密钥神key

