window7蓝牙耳机连接上没声音怎么回事
更新时间:2021-10-04 16:01:25作者:zhong
现在也很多用户都在使用蓝牙设备,最近就有windows7用户遇到了蓝牙耳机连接电脑上之后却没有声音传出,也确认耳机没有问题,那么win7蓝牙耳机连接上没声音怎么回事呢,下面小编给大家分享解决该问题的方法。
推荐系统:最新win7系统纯净版
解决方法:
方法一:检查
1、鼠标点击windows菜单,然后点击设置按钮,进入设置界面。
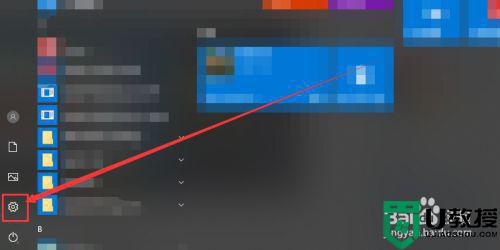
2、再蓝牙栏中点击添加蓝牙设备,然后查看我们的蓝牙是否真的链接成功。真的链接成功了,就按照第二种方法解决。
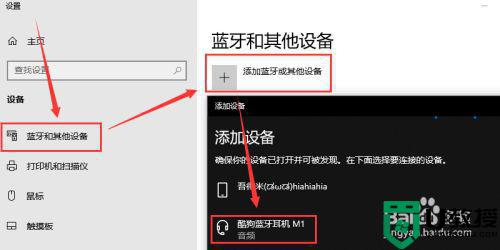
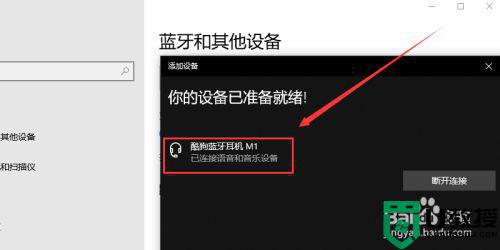
方法二:驱动
1、鼠标右键点击我的电脑按钮,然后点击属性按钮,进入电脑属性界面。
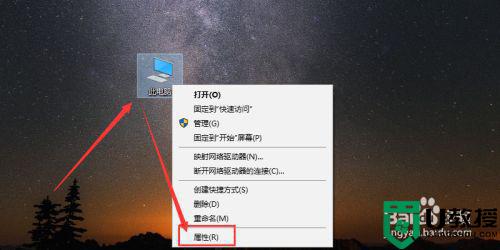
2、在电脑属性界面点击设备管理按钮,进入设备管理界面。
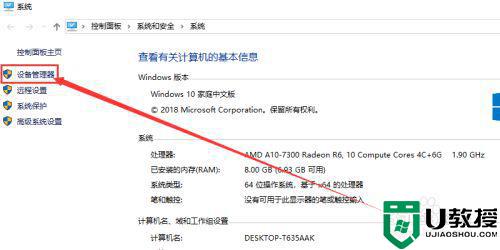
3、找到蓝牙设备和声音控制,鼠标右键点击,然后点击更新驱动,如果与声音有关的驱动没有问题,就看第三种办法。
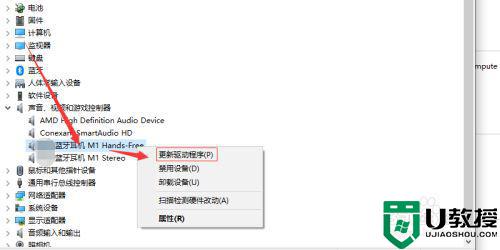
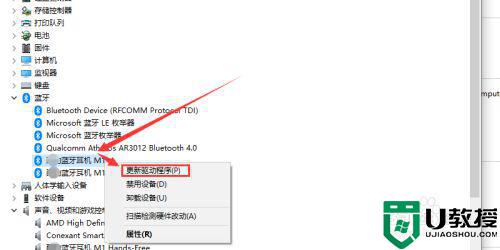
方法三:声音
1、查看电脑的喇叭图标是显示为静音状态,如果是的话,只需要增加一点声音即可。
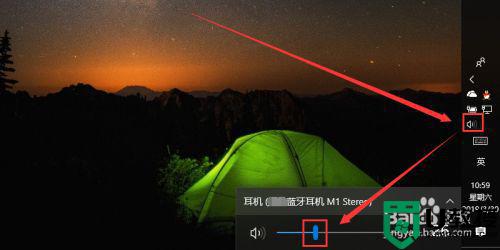
2、播放声音的输出设备要选蓝牙耳机,点击喇叭图标,然后点击上拉图标,选择蓝牙设备即可。
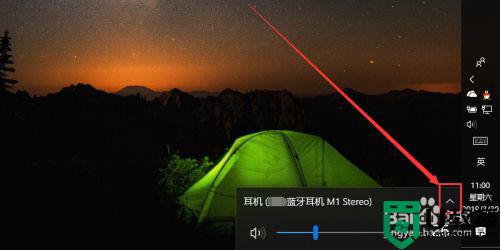
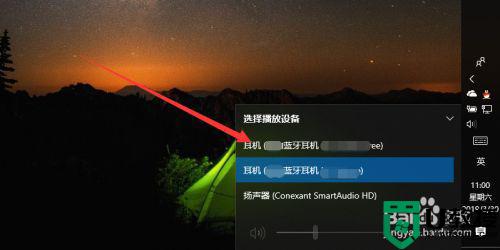
3、也可以鼠标右键点击喇叭图标,然后点击声音字样。

4、然后在声音菜单栏中点击播放,进入播放板块,然后选择蓝牙设备,选择默认值,然后点击确定按钮。
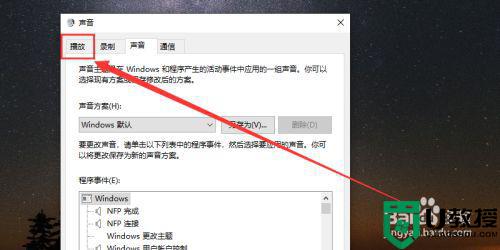
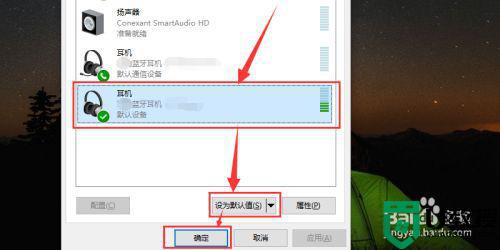
以上就是win7蓝牙耳机连接上没声音的解决方法,出现了同样的问题,可以按上面的方法来进行解决。
window7蓝牙耳机连接上没声音怎么回事相关教程
- 蓝牙连接window7电脑后没有声音怎么回事 蓝牙耳机连接电脑后没声音win7如何解决
- win7链接蓝牙耳机没声音怎么回事 win7连上蓝牙耳机没有声音如何处理
- win7连接蓝牙耳机没声音怎么办 win7系统蓝牙耳机连上后没声音修复方法
- win7蓝牙耳机已连接没声音怎么办 win7连接蓝牙耳机没声音怎么办
- win7连接蓝牙耳机没声音不能听歌什么原因 win7连接蓝牙耳机没声音不能听歌的原因和处理方法
- window7怎么连接蓝牙耳机 台式电脑window7连接蓝牙耳机步骤
- win7蓝牙耳机已连接但无声音怎么办 蓝牙耳机连接win7后没声音怎么办
- win7连蓝牙耳机没声音怎么办 win7连接蓝牙耳机没声音修复方法
- win7连蓝牙耳机没有声音怎么办 win7连接蓝牙耳机没有声音处理方法
- window7怎么连蓝牙耳机 台式电脑window7连接蓝牙耳机步骤
- Win11怎么用U盘安装 Win11系统U盘安装教程
- Win10如何删除登录账号 Win10删除登录账号的方法
- win7系统分区教程
- win7共享打印机用户名和密码每次都要输入怎么办
- Win7连接不上网络错误代码651
- Win7防火墙提示“错误3:系统找不到指定路径”的解决措施
热门推荐
win7系统教程推荐
- 1 win7电脑定时开机怎么设置 win7系统设置定时开机方法
- 2 win7玩魔兽争霸3提示内存不足解决方法
- 3 最新可用的win7专业版激活码 win7专业版永久激活码合集2022
- 4 星际争霸win7全屏设置方法 星际争霸如何全屏win7
- 5 星际争霸win7打不开怎么回事 win7星际争霸无法启动如何处理
- 6 win7电脑截屏的快捷键是什么 win7电脑怎样截屏快捷键
- 7 win7怎么更改屏幕亮度 win7改屏幕亮度设置方法
- 8 win7管理员账户被停用怎么办 win7管理员账户被停用如何解决
- 9 win7如何清理c盘空间不影响系统 win7怎么清理c盘空间而不影响正常使用
- 10 win7显示内存不足怎么解决 win7经常显示内存不足怎么办

