怎么修改默认浏览器设置win7 win7怎样更改默认浏览器
更新时间:2021-08-23 16:00:19作者:zhong
有很多用户喜欢在新的电脑上设置一些之前常用的程序,就比如说默认浏览器,我们打开网页时第一时间出现的是我们想要的使用这该多好,那么怎么修改默认浏览器设置呢,下面小编给大家分享win7更改默认浏览器的方法。
推荐系统:win7旗舰版纯净版
解决方法:
1、点击电脑左下角的开始菜单。
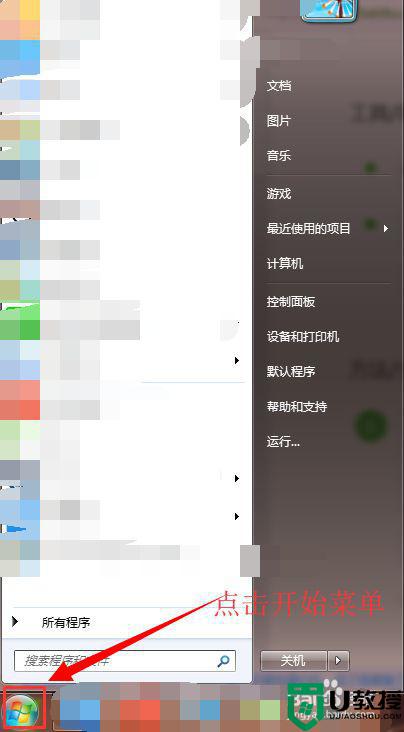
2、点开开始菜单后,在右边有一个控制面板选项,点击一下控制面板。
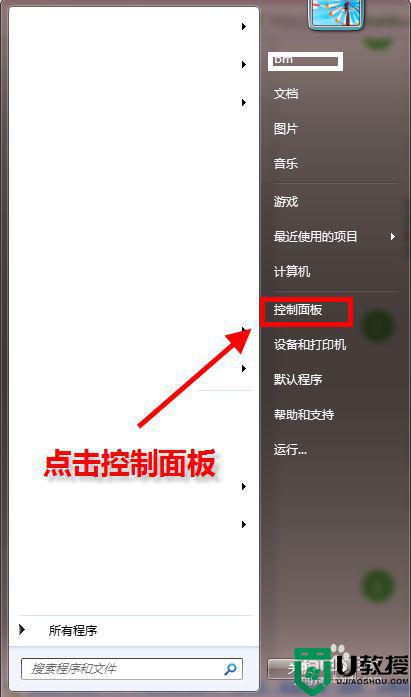
3、打开控制面板后,点击右边的查看方式。一般默认的是类别方式,点击一下选择最后一个小图标查看方式。
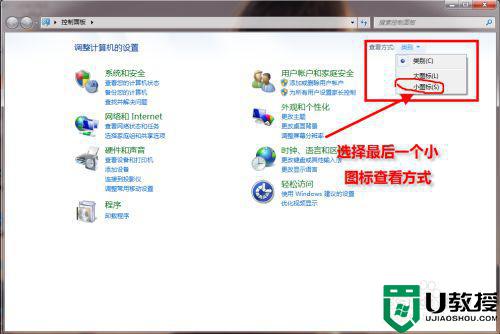
4、点击小图标后,会出现很多小的设置选项,找到一个叫默认程序的选项,点击一下打开。
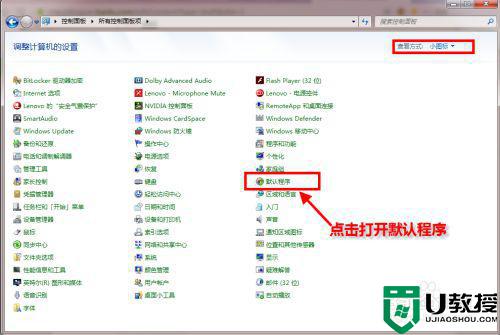
5、打开后,点击第一个设置默认程序选项。
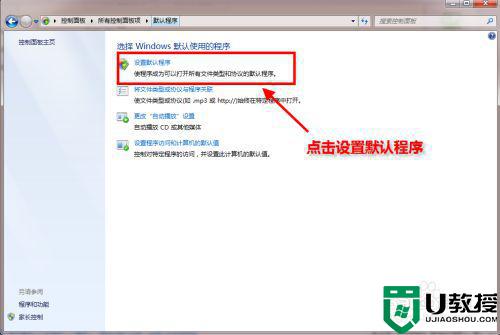
6、打开默认程序设置界面,选择你需要设置为默认的浏览器,点击一下,然后点击将此程序设置为默认值,最后点击确定。
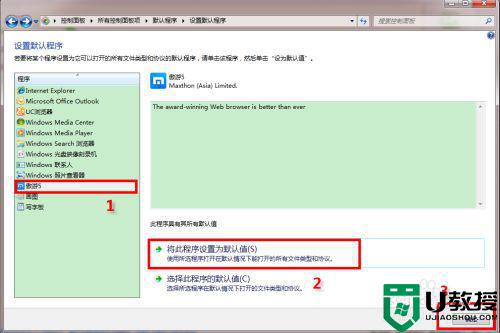
7、设置成功后,会返回到默认程序界面。
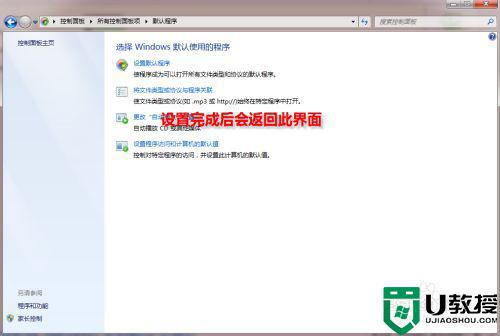
以上就是win7修改默认浏览器设置的方法,想修改默认浏览器的,可以按上面的方法来进行修改。
怎么修改默认浏览器设置win7 win7怎样更改默认浏览器相关教程
- win7默认浏览器怎么改 win7更改默认浏览器设置方法
- win7怎么修改默认浏览器 win7系统如何更改默认浏览器
- win7怎样设置默认浏览器电脑 win7默认浏览器设置在哪里
- 如果设置win7默认浏览器要怎样设置 win7更改电脑默认浏览器方法
- win7浏览器怎么设置主页 win7修改浏览器默认主页的教程
- 怎么设置默认浏览器w7 怎么设置win7默认浏览器
- win7如何设置默认浏览器 win7默认浏览器设置教程
- win7无法更改默认浏览器怎么办 win7默认浏览器改不了如何解决
- win7怎么设置电脑默认浏览器 win7怎么设置首选浏览器
- win7系统默认浏览器设置后被更改了怎么办
- Win11怎么用U盘安装 Win11系统U盘安装教程
- Win10如何删除登录账号 Win10删除登录账号的方法
- win7系统分区教程
- win7共享打印机用户名和密码每次都要输入怎么办
- Win7连接不上网络错误代码651
- Win7防火墙提示“错误3:系统找不到指定路径”的解决措施
热门推荐
win7系统教程推荐
- 1 win7电脑定时开机怎么设置 win7系统设置定时开机方法
- 2 win7玩魔兽争霸3提示内存不足解决方法
- 3 最新可用的win7专业版激活码 win7专业版永久激活码合集2022
- 4 星际争霸win7全屏设置方法 星际争霸如何全屏win7
- 5 星际争霸win7打不开怎么回事 win7星际争霸无法启动如何处理
- 6 win7电脑截屏的快捷键是什么 win7电脑怎样截屏快捷键
- 7 win7怎么更改屏幕亮度 win7改屏幕亮度设置方法
- 8 win7管理员账户被停用怎么办 win7管理员账户被停用如何解决
- 9 win7如何清理c盘空间不影响系统 win7怎么清理c盘空间而不影响正常使用
- 10 win7显示内存不足怎么解决 win7经常显示内存不足怎么办

