蓝牙耳机连接笔记本方法win7 win7笔记本怎么连接蓝牙耳机
更新时间:2021-11-24 15:59:09作者:zhong
现在很多用户在使用蓝牙设备,就比如说蓝牙耳机,相信大部分都在使用,蓝牙没有线又方便携带,蓝牙可以快速连接,最近有win7笔记本用户提出在电脑上连接蓝牙耳机,下面小编给大家分享win7蓝牙耳机连接笔记本的方法。
推荐系统:win7系统纯净版
解决方法:
1、在“开始”里点击“控制版面”,点击“硬件和声音”找到“添加设备”。
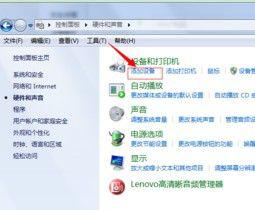
2、之后再选择要添加的蓝牙耳机 。
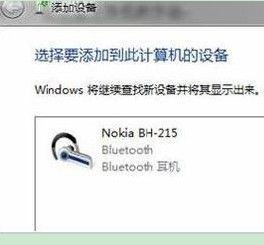
3、系统就会提示正在与蓝牙适配器连接 ,然后提示添加成功。
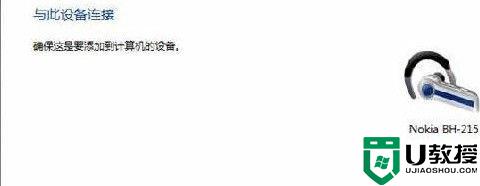
4、点击“开始”-“设备和打印机”,就可以看到添加的蓝牙耳机了。

5、在蓝牙耳机上点击右键,选择“属性”,在弹出的窗口中选择“服务” 。
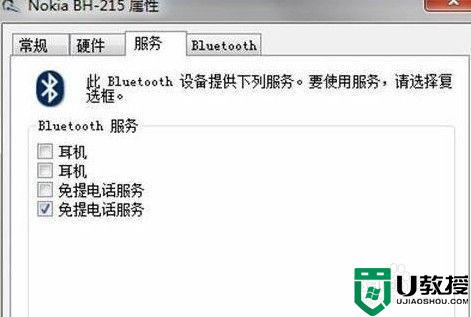
6、耳机的选项并没打√,就无法使用蓝牙耳机听音乐了,要勾选,勾选后系统会提示安装驱动,驱动安装成功后,在系统右下角找到喇叭图标点击右键-【播放设备】,就看到蓝牙音频选项了。
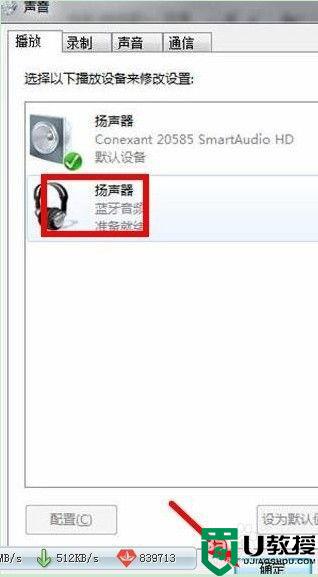
以上就是win7蓝牙耳机连接笔记本的方法,要连接蓝牙耳机的,可以按上面的方法来进行操作。
蓝牙耳机连接笔记本方法win7 win7笔记本怎么连接蓝牙耳机相关教程
- 笔记本怎么连接蓝牙耳机win7 笔记本win7如何连接蓝牙耳机
- win7笔记本电脑连蓝牙耳机详细步骤 win7笔记本怎样连接蓝牙耳机
- win7笔记本电脑可以连接蓝牙耳机吗 win7笔记本电脑如何连蓝牙耳机
- w7笔记本蓝牙怎么连接蓝牙耳机
- win7笔记本如何连接蓝牙耳机 怎么在笔记本win7上使用蓝牙耳机
- w7笔记本电脑怎么连接蓝牙耳机 windows7连接蓝牙耳机的图文步骤
- windows7可以连接蓝牙耳机吗 windows7蓝牙怎么连接蓝牙耳机
- win7蓝牙连接不上耳机怎么办 win7蓝牙连接不了耳机解决方法
- win7怎么连蓝牙耳机 win7蓝牙如何连接蓝牙耳机
- win7怎么连接蓝牙耳机 电脑怎么连接蓝牙耳机win7
- Win11怎么用U盘安装 Win11系统U盘安装教程
- Win10如何删除登录账号 Win10删除登录账号的方法
- win7系统分区教程
- win7共享打印机用户名和密码每次都要输入怎么办
- Win7连接不上网络错误代码651
- Win7防火墙提示“错误3:系统找不到指定路径”的解决措施
热门推荐
win7系统教程推荐
- 1 win7电脑定时开机怎么设置 win7系统设置定时开机方法
- 2 win7玩魔兽争霸3提示内存不足解决方法
- 3 最新可用的win7专业版激活码 win7专业版永久激活码合集2022
- 4 星际争霸win7全屏设置方法 星际争霸如何全屏win7
- 5 星际争霸win7打不开怎么回事 win7星际争霸无法启动如何处理
- 6 win7电脑截屏的快捷键是什么 win7电脑怎样截屏快捷键
- 7 win7怎么更改屏幕亮度 win7改屏幕亮度设置方法
- 8 win7管理员账户被停用怎么办 win7管理员账户被停用如何解决
- 9 win7如何清理c盘空间不影响系统 win7怎么清理c盘空间而不影响正常使用
- 10 win7显示内存不足怎么解决 win7经常显示内存不足怎么办

