win7笔记本电脑如何开闹钟 win7电脑怎么样设置闹钟功能
更新时间:2022-01-20 15:58:15作者:zhong
相信大多都是用电脑办公的,会长时间使用电脑,有的用户为了提醒自己会设置闹钟,这样有效的提醒需要休息,或者提醒自己该做什么事了,那么win7笔记本电脑如何开启闹钟呢,下面小编给大家分享win7电脑设置闹钟功能的方法。
推荐系统:windows7旗舰安装版
解决方法:
1、点击 Windows图标,在搜索栏输入 任务计划。
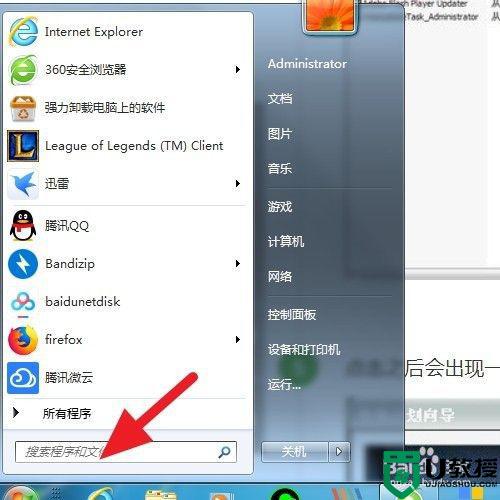
2、出来该程序后,双击 任务计划程序。
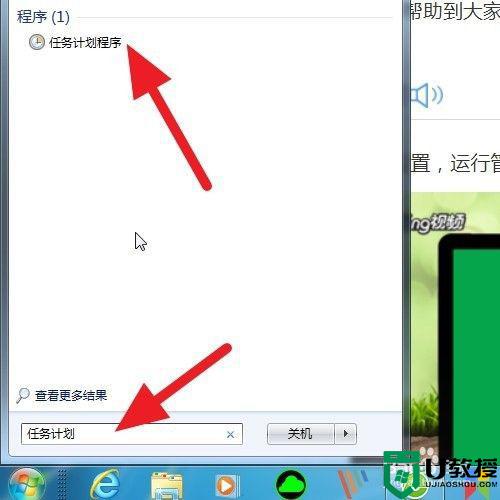
3、在该界面,选中任务计划,右击 创建任务。
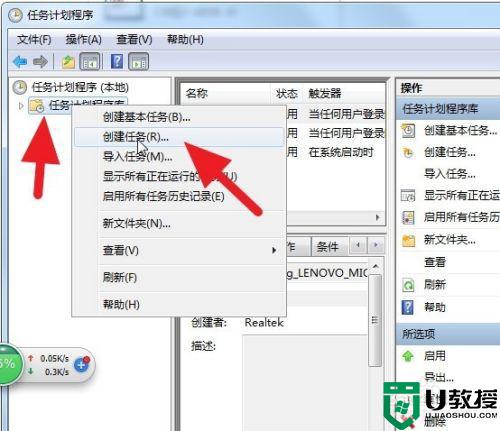
4、在该界面,选中常规,输入名称:比如定时开机,输入描述:每天8:30定时开机。这里的意思是在8:30之前开机的时候,有闹钟提醒。
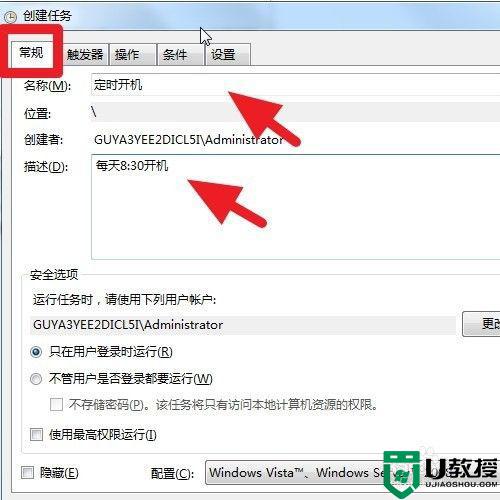
5、点击 触发器---新建。
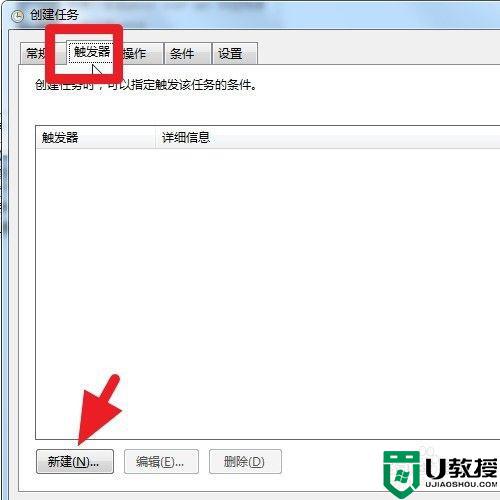
6、设置开始时间,每周,周一到周五,你也可以根据自己的需要来设置,然后点击 确定。
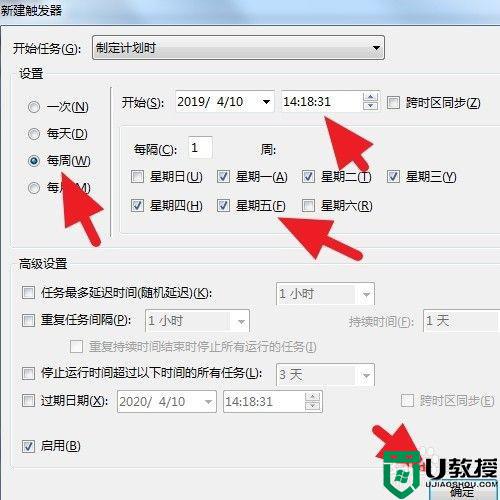
7、返回到触发器界面,详细信息如下。
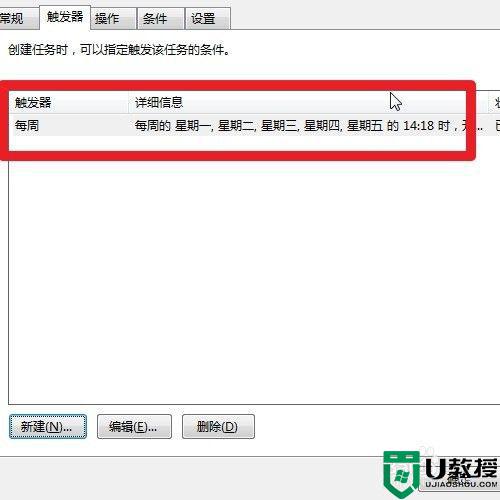
8、点击 操作---新建。
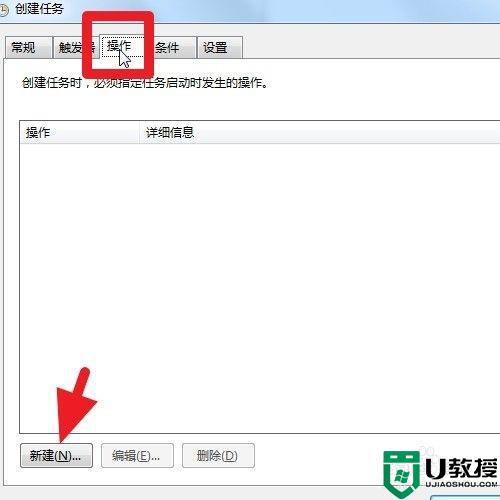
9、点击浏览,找到音乐播放器软件程序启动文件,添加参数,是一首音乐的路径,比如“F:燃烧我的卡路里.mp3”,然后点击 确定。
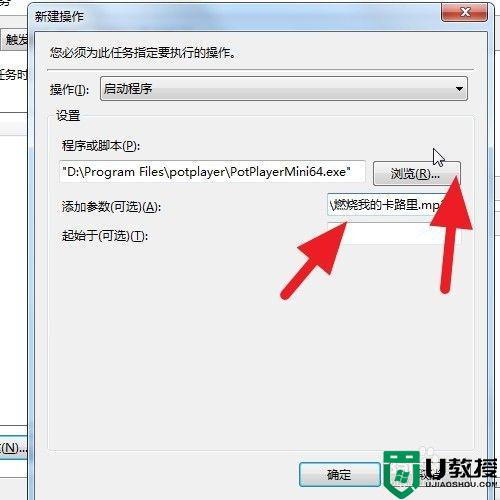
10、点击 条件----唤醒计算机运行此任务---确定。
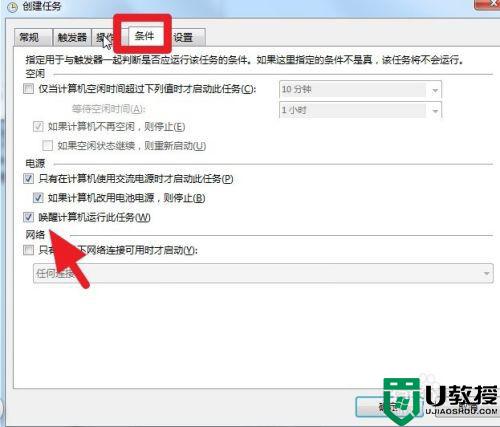
11、点击 设置----如果过了计划开始时间,立即启动任务---确定。
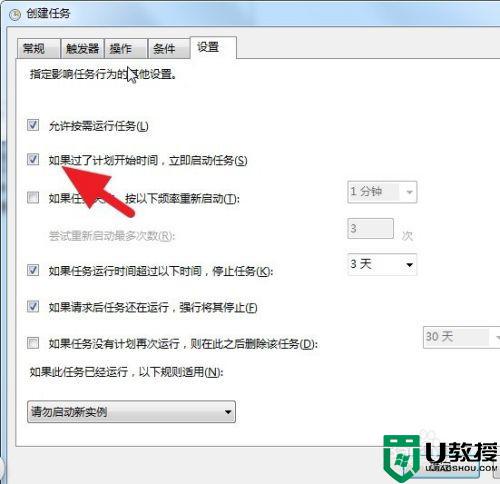
12、返回到任务计划程序主界面,找到刚才的名称,选中后右击----运行。即可测试效果。
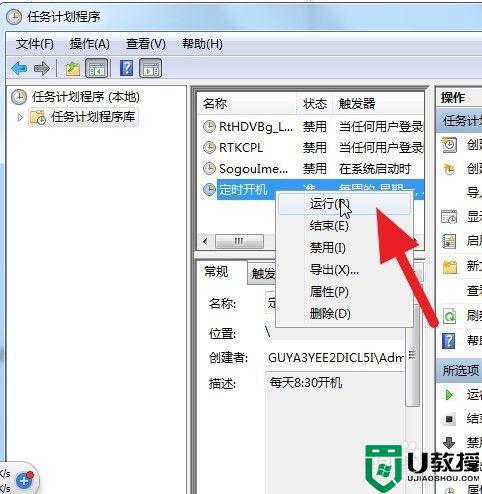
以上就是win7笔记本电脑设置闹钟的方法,有不知道要怎么设置的话,可以按上面的方法来进行设置。
win7笔记本电脑如何开闹钟 win7电脑怎么样设置闹钟功能相关教程
- 电脑里怎样设置闹钟w7 win7电脑闹钟怎么设置
- win7设置闹钟提醒方法 win7电脑怎样设置闹钟提醒
- win7电脑闹钟在哪里设置 教你给win7设置闹钟的详细步骤
- windows7在电脑上怎样设置闹钟 windows7在电脑桌面上怎样设置闹钟
- win7触屏怎么开启 笔记本win7电脑触屏功能开启设置方法
- win7笔记本电脑的蓝牙功能在哪里打开 win7笔记本电脑蓝牙设置怎么打开
- win7系统桌面时钟样式怎么设置 win7桌面时钟怎么换皮肤
- win7笔记本如何设置开机密码 笔记本电脑win7怎么设置开机密码
- win7笔记本电脑如何设置热点 win7怎么设置热点
- 笔记本电脑怎么回复出厂设置win7 笔记本win7电脑如何回复出厂设置
- Win11怎么用U盘安装 Win11系统U盘安装教程
- Win10如何删除登录账号 Win10删除登录账号的方法
- win7系统分区教程
- win7共享打印机用户名和密码每次都要输入怎么办
- Win7连接不上网络错误代码651
- Win7防火墙提示“错误3:系统找不到指定路径”的解决措施
热门推荐
win7系统教程推荐
- 1 win7电脑定时开机怎么设置 win7系统设置定时开机方法
- 2 win7玩魔兽争霸3提示内存不足解决方法
- 3 最新可用的win7专业版激活码 win7专业版永久激活码合集2022
- 4 星际争霸win7全屏设置方法 星际争霸如何全屏win7
- 5 星际争霸win7打不开怎么回事 win7星际争霸无法启动如何处理
- 6 win7电脑截屏的快捷键是什么 win7电脑怎样截屏快捷键
- 7 win7怎么更改屏幕亮度 win7改屏幕亮度设置方法
- 8 win7管理员账户被停用怎么办 win7管理员账户被停用如何解决
- 9 win7如何清理c盘空间不影响系统 win7怎么清理c盘空间而不影响正常使用
- 10 win7显示内存不足怎么解决 win7经常显示内存不足怎么办

