笔记本win7系统开机需要f1是什么原因 笔记本电脑怎么取消电脑开机按f1
大家在使用win7系统,开机过程中是否经常会遇到各种情况,就有笔记本win7系统用户反映说每次开机的时候,都会提示需要按f1才可以正常进入系统,很是麻烦,这是怎么回事呢,不用着急,下文给大家演示一下笔记本电脑取消电脑开机按f1的详细方法给大家参考。
具体方法步骤如下:
方法一、
1、先关闭下电脑。
2、关闭后稍等下,然后重启。
3、在重启的时候,我们按Del键进入到BIOS。
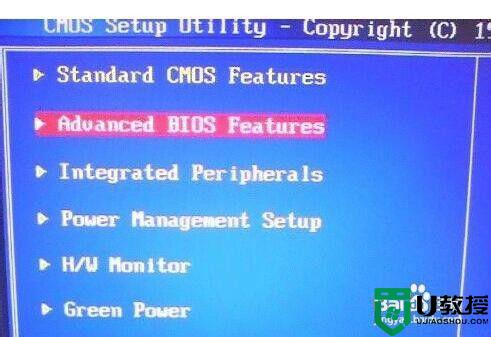
4、然后我们在Main设置里找到Floppy A。
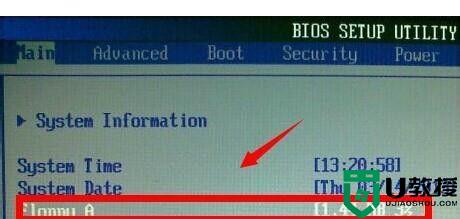
5、找到Floppy A并点选后,我们按回车键,然后会弹出选项。
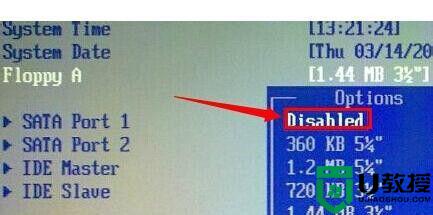
6、在弹出来的选项列表,我们选择Disabled并按回车。
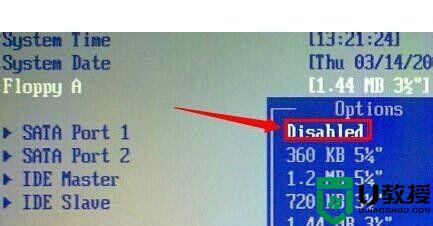
7、完成后我们按f10键保存设置,然后再重启下电脑即可。
方法二、
1、开机启动电脑。出现提示按F1等英文界面时,按Del+F1键进入系统设置菜单。
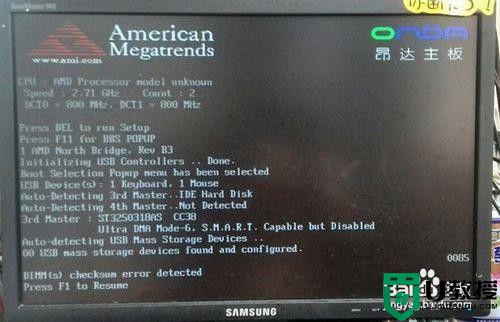
2在系统设置菜单页面,按“→”至Boot一栏,选中第一项:“Boot Settings Configuration”按Enter键进入下属菜单。
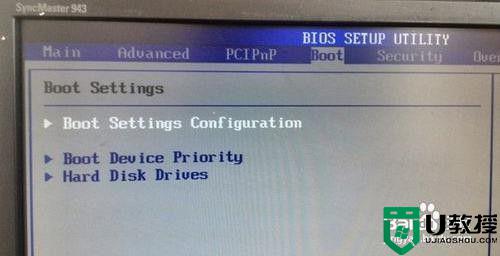
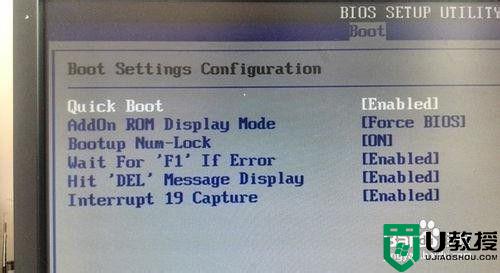
3、在下属菜单中,按“↓”键选择第四行“Wait for‘ F1 ’If Error ”点击Enter键进入选择框,按“↑↓”选中“Disabied”点击Enter键确定。
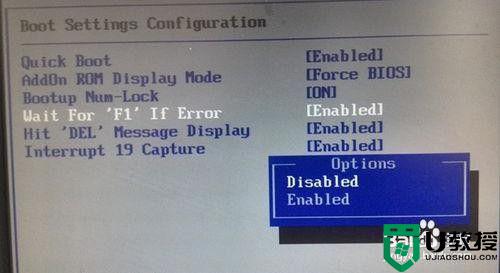
4、操作完成。点击Esc键两次,在跳出的框框中选择选"OK"点击Enter键保存,大功告成!以后再也不用担心我开机要按F1了。
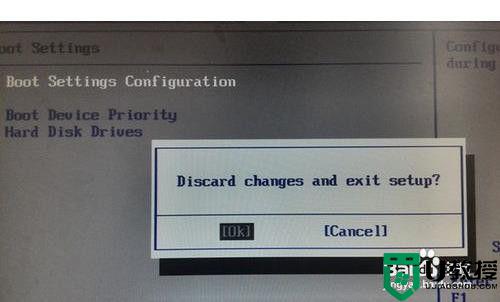
关于笔记本win7系统开机需要f1的详细解决方法就为大家讲述到这边了,按照上面的方法操作之后,开机就不会再提示按f1了。
笔记本win7系统开机需要f1是什么原因 笔记本电脑怎么取消电脑开机按f1相关教程
- win7笔记本电脑脱机怎么取消 win7笔记本电脑脱机状态怎么解除
- Win7笔记本怎么设置不按FN键就能直接按F1-F12?
- 苹果笔记本win7系统开机慢是什么原因 macbook装win7系统开机慢的解决教程
- 笔记本w7系统屏幕闪烁是什么原因 笔记本win7电脑屏幕闪烁的解决教程
- win7系统为什么开机按F1才能进入系统,怎么办?
- 笔记本蓝牙在哪儿打开win7 win7笔记本电脑怎么开蓝牙
- win7笔记本如何设置开机密码 笔记本电脑win7怎么设置开机密码
- 笔记本电脑蓝牙在哪里打开 win7笔记本怎么开蓝牙
- w7笔记本电脑开不了机怎么办 win7笔记本无法开机的解决办法
- 笔记本win7电脑忘记了开机密码怎么办
- Win11怎么用U盘安装 Win11系统U盘安装教程
- Win10如何删除登录账号 Win10删除登录账号的方法
- win7系统分区教程
- win7共享打印机用户名和密码每次都要输入怎么办
- Win7连接不上网络错误代码651
- Win7防火墙提示“错误3:系统找不到指定路径”的解决措施
热门推荐
win7系统教程推荐
- 1 win7电脑定时开机怎么设置 win7系统设置定时开机方法
- 2 win7玩魔兽争霸3提示内存不足解决方法
- 3 最新可用的win7专业版激活码 win7专业版永久激活码合集2022
- 4 星际争霸win7全屏设置方法 星际争霸如何全屏win7
- 5 星际争霸win7打不开怎么回事 win7星际争霸无法启动如何处理
- 6 win7电脑截屏的快捷键是什么 win7电脑怎样截屏快捷键
- 7 win7怎么更改屏幕亮度 win7改屏幕亮度设置方法
- 8 win7管理员账户被停用怎么办 win7管理员账户被停用如何解决
- 9 win7如何清理c盘空间不影响系统 win7怎么清理c盘空间而不影响正常使用
- 10 win7显示内存不足怎么解决 win7经常显示内存不足怎么办

