win7笔记本电脑如何睡眠不断网 win7怎么让笔记本待机不断网
在电脑上,系统一般会自动睡眠的,我们不操作电脑过会就待机睡眠,但是很多用户却遇到电脑睡眠之后又是断网又是断电,就跟关机了一样,那么win7如何让笔记本待机不断网呢,下面小编给大家分享win7笔记本电脑睡眠不断网的设置方法。
推荐系统:win7旗舰版破解
解决方法:
1、点击开始,在运行命令行中输入regedit,打开系统注册表。
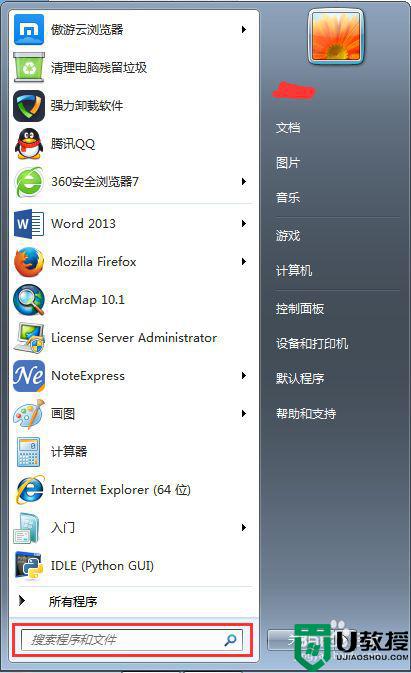
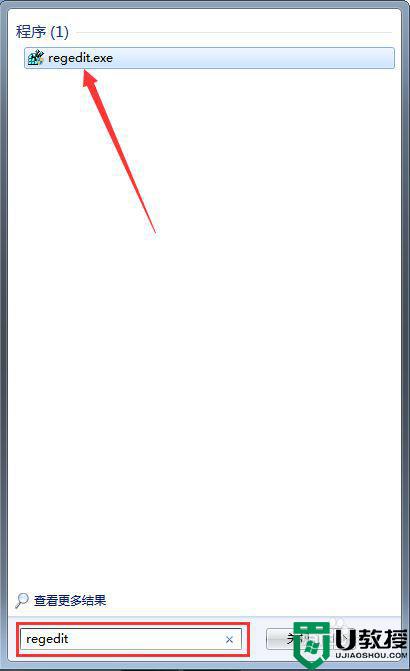
2、在注册表中,依次点击进入 HKEY_LOCAL_MACHINESYSTEMCurrentControlSetControlSessionManagerPower。
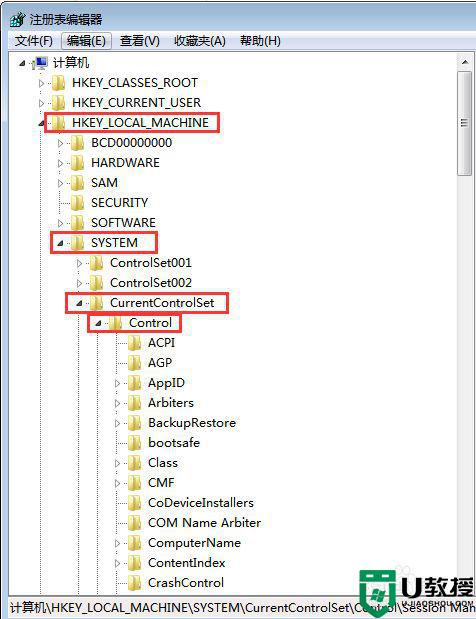
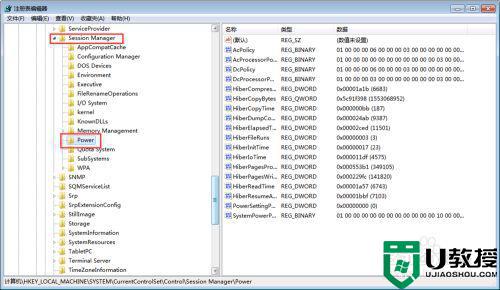
3、在右侧窗口空白处单击鼠标右键,新建一个“DWORD(32-位)值”,并命名为“AwayModeEnabled”。
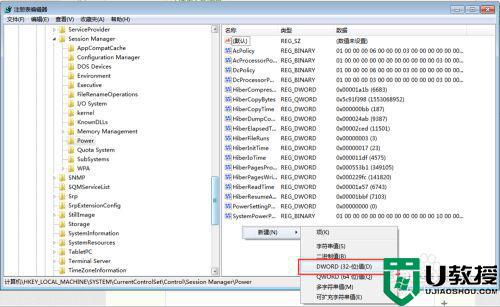
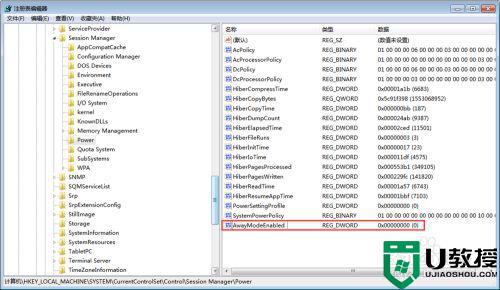
4、双击AwayModeEnabled,在“数值数据”里输入“1”(16进制),然后点击“确定”。
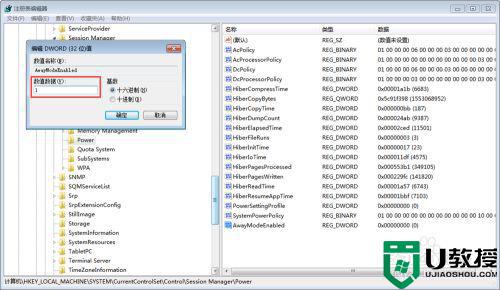
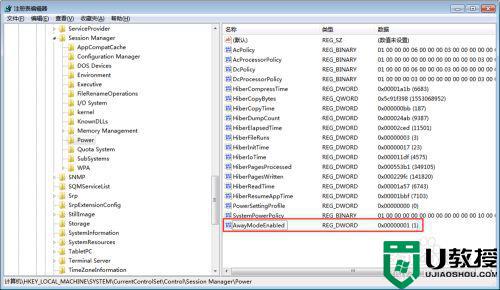
5、关闭注册表,打开控制面板,找到电源选项。
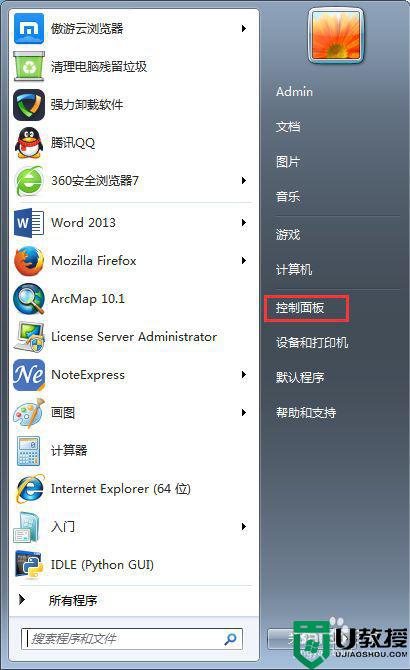
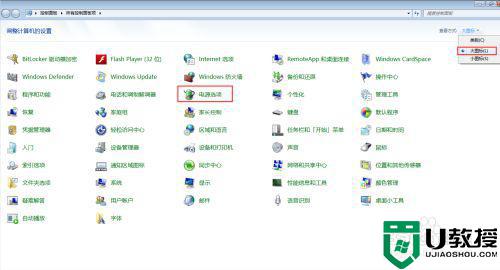
6、找到目前正在使用的电源计划,点击“更改计划设置”,在新窗口中选择“更改高级电源设置”。其中,“关闭显示器”即多长时间之后显示器自动关闭,可根据自己需要进行设置。
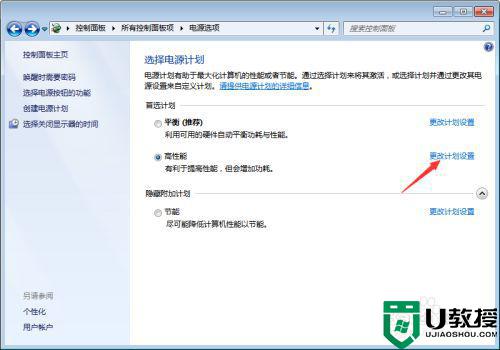
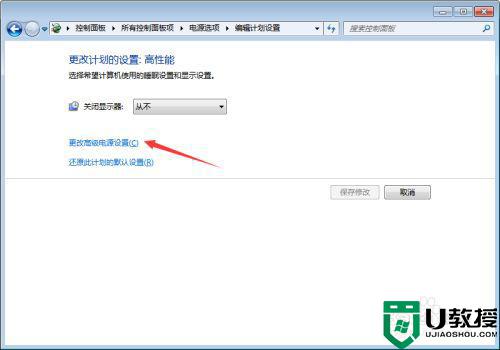
7、找到“睡眠”选项,对于台式机来说,将“在此时间后休眠”设置为从不。对于笔记本的话也类似,将其设置为从不。
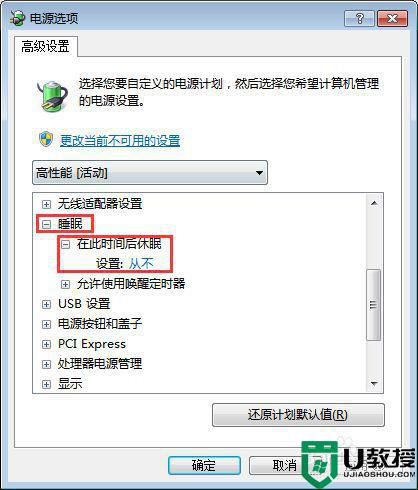
8、保存设置。找到计算机,点击“管理”,打开计算机管理。
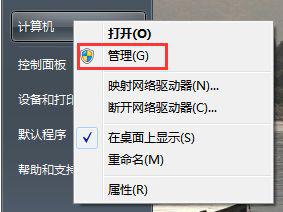
9、点击左侧界面中的“设备管理器”,选择“网络适配器”,右键单击并选择属性。
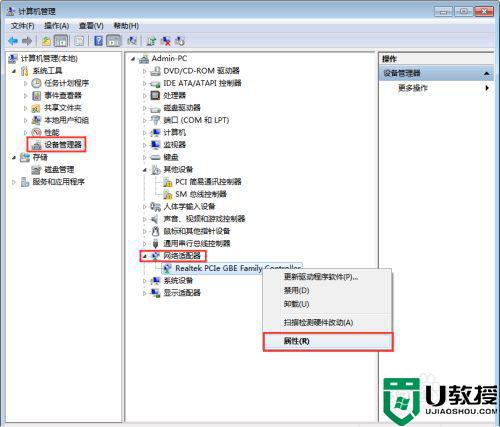
10、找到“电源管理”选项卡,把“允许计算机关闭此设备以节约电源”前面的勾去掉,并保存设置。这样,win7睡眠就不会在断网了。
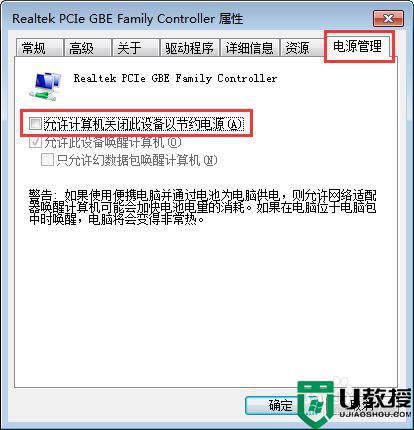
以上就是win7笔记本电脑睡眠不断网的设置方法,不需要睡眠断网的,可以按上面的方法来进行设置。
win7笔记本电脑如何睡眠不断网 win7怎么让笔记本待机不断网相关教程
- win7笔记本电脑如何睡眠不断网 让win7笔记本电脑睡眠不断网的设置方法
- win7系统怎么设置休眠不断网 win7如何设置睡眠不断网
- 如何调整win7休眠不断网 win7电脑休眠不断网如何设置
- 笔记本电脑win7上网一段时间游戏就断网了怎么办
- win7笔记本不能睡眠怎么办 win7笔记本不能睡眠模式解决方法
- 笔记本win7电脑网络连接后老是断网解决方法
- win7笔记本电脑玩游戏老是断网但是有网解决方法
- 笔记本win7怎么设置盖盒子不待机 win7笔记本设置合上盖子不待机的步骤
- 笔记本w7系统怎么接收不到无线网 笔记本win7电脑搜不到无线网络如何解决
- win7笔记本电脑连不上网怎么办 win7笔记本电脑连不上网络修复方法
- Win11怎么用U盘安装 Win11系统U盘安装教程
- Win10如何删除登录账号 Win10删除登录账号的方法
- win7系统分区教程
- win7共享打印机用户名和密码每次都要输入怎么办
- Win7连接不上网络错误代码651
- Win7防火墙提示“错误3:系统找不到指定路径”的解决措施
热门推荐
win7系统教程推荐
- 1 win7电脑定时开机怎么设置 win7系统设置定时开机方法
- 2 win7玩魔兽争霸3提示内存不足解决方法
- 3 最新可用的win7专业版激活码 win7专业版永久激活码合集2022
- 4 星际争霸win7全屏设置方法 星际争霸如何全屏win7
- 5 星际争霸win7打不开怎么回事 win7星际争霸无法启动如何处理
- 6 win7电脑截屏的快捷键是什么 win7电脑怎样截屏快捷键
- 7 win7怎么更改屏幕亮度 win7改屏幕亮度设置方法
- 8 win7管理员账户被停用怎么办 win7管理员账户被停用如何解决
- 9 win7如何清理c盘空间不影响系统 win7怎么清理c盘空间而不影响正常使用
- 10 win7显示内存不足怎么解决 win7经常显示内存不足怎么办

