window7下面的状态栏怎么一闪一闪的
在我们使用的系统中, 任务栏是很重要的,要是也会遇到无法点击没反应的情况,这都是程序出问题导致的,近期有window7系统用户反应说下面的状态栏一闪一闪的,不知道是怎么回事,下面小编给大家分享win7下面的状态栏一闪一闪的解决方法。
推荐系统:win7电脑公司特别版
解决方法:
1、点击计算机左下角的开始,弹出开始的下拉子菜单,在子菜单中找到程序和文件的搜索栏。
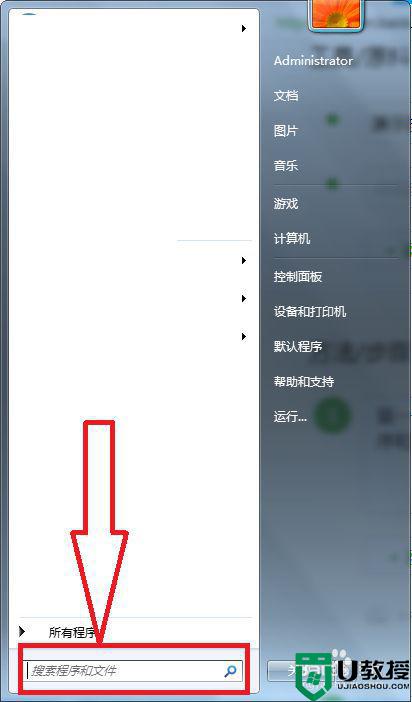
2、在搜索栏中键入“关闭自动窗口排列”,找到后点击打开“使鼠标更易于使用”页面。
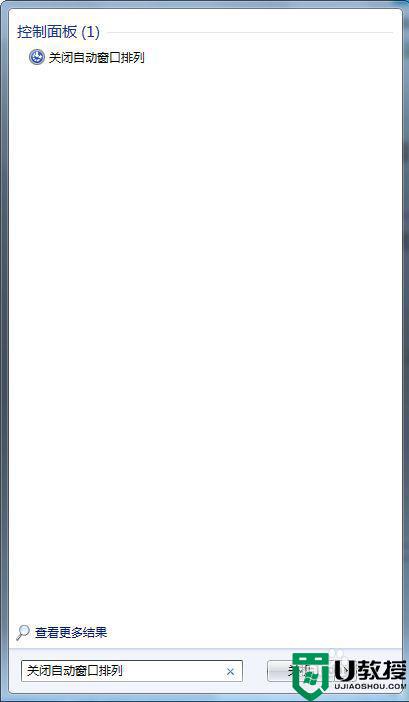
3、在页面上勾选“防止将窗口移动到屏幕边缘时自动排列窗口”,然后点击应用确定。
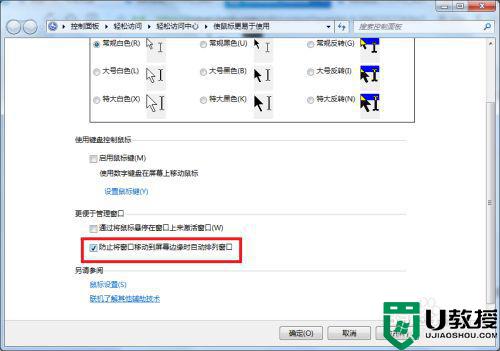
4、按WIN+R,弹出运行窗口。
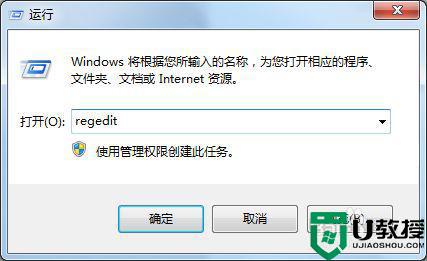
5、在运行窗口中键入“regedit”回车,弹出注册表编辑器窗口。
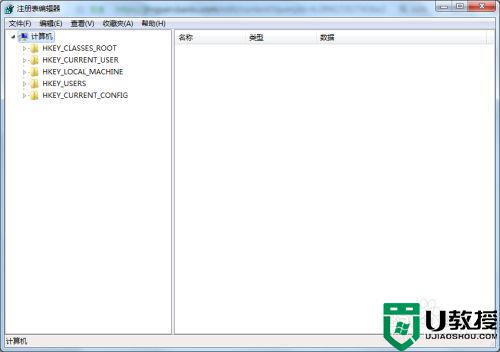
6、在注册表中依次找到计算机HKEY_CURRENT_USERControl PanelDesktop项。
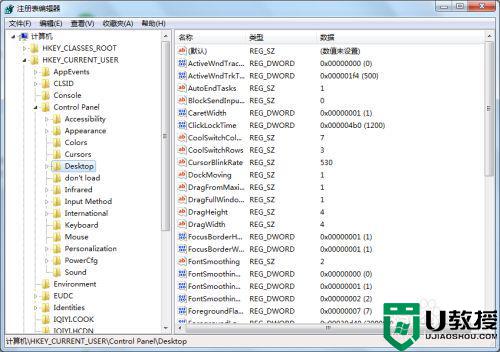
7、在右侧窗口中找到“WindowArrangementActive”,查看该数值数据是否为“0”。
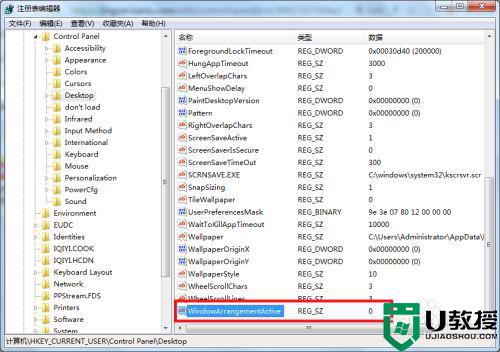
8、如果不是的话,双击该数值,弹出字符串的编辑页面,在页面上将数据设置为“0”,然后重启计算机查看问题是否解决。
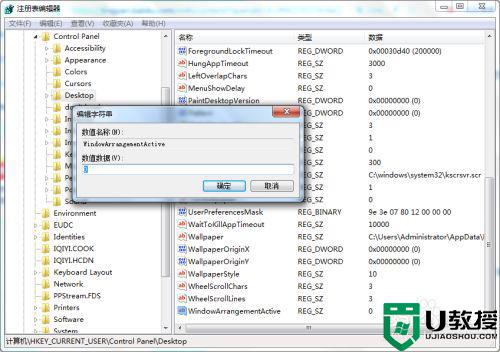
9、如果还是没有解决问题的话,在注册表编辑器中找到计算机HKEY_CURRENT_USERSOFTWAREMICROSOFTWINDOWScurrentversionExplorerFileExts.pdfUserchoice项。
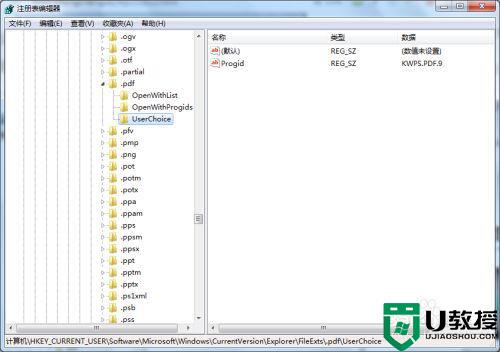
10、右击Userchoice项,选择删除,永久删除该项及其子项,然后重启计算机,看看问题是否解决。
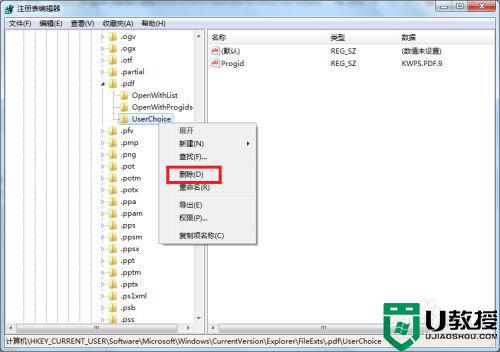
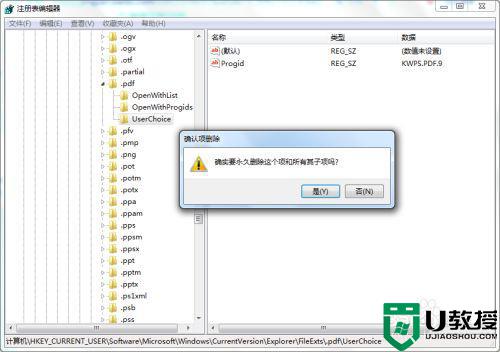
11、如果问题依旧的话,进入到注册表编辑器,依次找到计算机HKEY_CURRENT_USERSOFTWAREMICROSOFTWINDOWScurrentversionExplorerFileExts.pdfOpenwithlist项,将除默认之外的所有键值都删除。
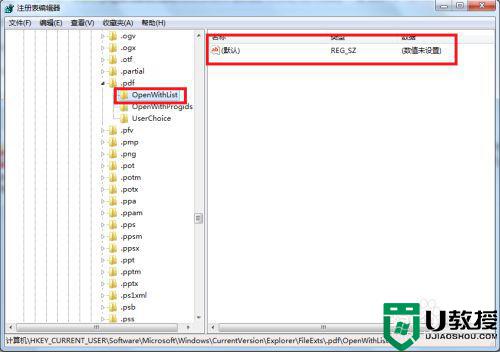
12、然后找到计算机HKEY_CURRENT_USERSOFTWAREMICROSOFTWINDOWScurrentversionExplorerFileExts.pdfOpenwithprogids项,同样删除除默认之外的所有键值,重启计算机,即可解决问题。
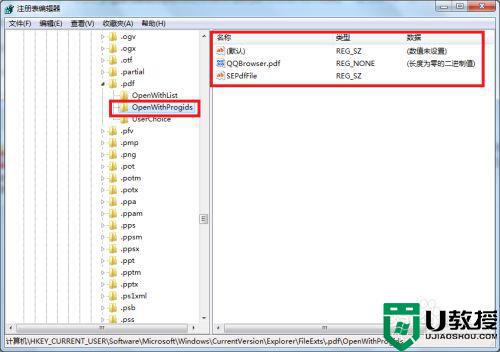
以上就是win7下面的状态栏一闪一闪的解决方法,一样出现了闪烁情况的,可以按上面的方法来进行解决。
window7下面的状态栏怎么一闪一闪的相关教程
- window7任务栏图标闪烁怎么办 win7任务栏图标一闪一闪的如何修复
- win7状态栏在闪烁怎么办 win7任务栏闪烁不定解决方法
- win7任务栏一直再闪烁什么原因 win7任务栏一直再闪烁的处理方法
- win7进系统闪烁怎么办 win7进系统屏幕一闪一闪修复方法
- win7系统每次开机都会在状态栏右下角弹出闪烁怎么解决
- win7状态栏下运行软件状态不见了如何处理
- win7状态栏颜色怎么设置 win7系统状态栏怎么换颜色
- 怎么找回win7状态栏_win7状态栏不见了如何找回
- win7状态栏透明设置方法 win7状态栏怎么弄透明
- w7gta5闪退是什么原因 win7gta5玩一会了就闪退的修复方法
- Win11怎么用U盘安装 Win11系统U盘安装教程
- Win10如何删除登录账号 Win10删除登录账号的方法
- win7系统分区教程
- win7共享打印机用户名和密码每次都要输入怎么办
- Win7连接不上网络错误代码651
- Win7防火墙提示“错误3:系统找不到指定路径”的解决措施
热门推荐
win7系统教程推荐
- 1 win7电脑定时开机怎么设置 win7系统设置定时开机方法
- 2 win7玩魔兽争霸3提示内存不足解决方法
- 3 最新可用的win7专业版激活码 win7专业版永久激活码合集2022
- 4 星际争霸win7全屏设置方法 星际争霸如何全屏win7
- 5 星际争霸win7打不开怎么回事 win7星际争霸无法启动如何处理
- 6 win7电脑截屏的快捷键是什么 win7电脑怎样截屏快捷键
- 7 win7怎么更改屏幕亮度 win7改屏幕亮度设置方法
- 8 win7管理员账户被停用怎么办 win7管理员账户被停用如何解决
- 9 win7如何清理c盘空间不影响系统 win7怎么清理c盘空间而不影响正常使用
- 10 win7显示内存不足怎么解决 win7经常显示内存不足怎么办

