安装win11如何设置BIOS 系统之家
如何在Win11中设置BIOS?
在全新的Win11系统中,TPM设置成为了一道无法绕过的门槛,因此许多硬件不支持的玩家不得不放弃Win11正式版的体验。但实际上,通过调整BIOS设置,你仍然可以成功安装Win11系统。下面,我们将为你详细解析几大主板品牌在Win11中的BIOS设置教程。
一、技嘉主板
1. 使用键盘上的“DEL”键,在开机logo出现或开机时连续点击,进入BIOS设置界面。
2. 在顶部菜单栏中找到并进入“settings”,点击进入。
3. 在settings选项卡下方,找到“Miscellaneous”选项,点击进入。
4. 在弹出的界面中,找到并选中“Intel Platform Trust Technology (PTT)”,将其更改为“Enabled”。
5. 设置完成后,按下键盘上的“F10”键进行保存,然后点击“YES”退出即可。
二、华硕主板
1. 在开机时,连续点击键盘上的“del”键,进入BIOS设置。
2. 同样是顶部菜单栏,点击“Advanced Mode”或者按“F7”找到“Advanced”选项。
3. 在弹出的界面中,找到并进入“AMD fTPM configuration”设置。
4. 将下方的“Selects TPM device”选项设置为“Enable Firmware TPM”。
5. 在弹出的窗口中选择“OK”,然后按下键盘上的“F10”键进行保存即可。
三、微星主板
1. 打开或重启电脑后,连续点击键盘上的“F2”或“Del”键。
2. 进入BIOS设置后,按下“F7”键,进入高级选项设置。
3. 接着点击左边的“settings”,找到“Security”选项。
4. 在“Security”界面下,找到并点击进入“Trusted computing”。
5. 将“AMD fTPM switch”选项更改为“AMD CPU fTPM”。
6. 最后按下键盘上的“F10”键进行保存即可。
通过以上步骤,即使你的硬件不支持TPM设置,也可以成功安装Win11系统。希望这些详尽的教程能帮助你顺利升级到Win11,享受全新的操作系统体验。
请注意,不同主板品牌和型号可能存在差异,因此在实际操作过程中,请以具体情况为准。如有疑问,可随时留言提问,我们会尽快为你解答。
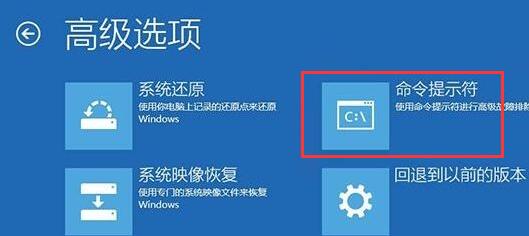
感谢您的关注,我们将继续为您提供更多有关Win11系统的实用教程和资讯。
安装win11如何设置BIOS 系统之家相关教程
- 安装Win11 Bios设置 电脑装Win11各品牌电脑主板设置 系统之家
- Win11要如何备份系统设置 Win11备份系统设置的方法 系统之家
- Win11安卓子系统怎么安装和卸载安卓APK 系统之家
- Win11安卓子系统怎么安装应用 Win11安卓子系统安装应用教程 系统之家
- Win11安卓子系统安装失败 系统之家
- Win11 Dve通道怎么安装安卓子系统 Dev通道安装WSA 安卓子系统 教程 系统之家
- P85主板能不能安装Win11系统 P85主板安装Win11系统的方法 系统之家
- 联想小新air15如何升级Win11 联想小新air15安装Win11教程 系统之家
- Win11安卓开放了吗 Win11怎么安装本地APK 系统之家
- Win11如何设置虚拟内存 Win11设置虚拟内存方法 系统之家
- Win11如何替换dll文件 Win11替换dll文件的方法 系统之家
- Win10系统播放器无法正常运行怎么办 系统之家
- 李斌 蔚来手机进展顺利 一年内要换手机的用户可以等等 系统之家
- 数据显示特斯拉Cybertruck电动皮卡已预订超过160万辆 系统之家
- 小米智能生态新品预热 包括小米首款高性能桌面生产力产品 系统之家
- 微软建议索尼让第一方游戏首发加入 PS Plus 订阅库 从而与 XGP 竞争 系统之家
win10系统教程推荐
- 1 window10投屏步骤 windows10电脑如何投屏
- 2 Win10声音调节不了为什么 Win10无法调节声音的解决方案
- 3 怎样取消win10电脑开机密码 win10取消开机密码的方法步骤
- 4 win10关闭通知弹窗设置方法 win10怎么关闭弹窗通知
- 5 重装win10系统usb失灵怎么办 win10系统重装后usb失灵修复方法
- 6 win10免驱无线网卡无法识别怎么办 win10无法识别无线网卡免驱版处理方法
- 7 修复win10系统蓝屏提示system service exception错误方法
- 8 win10未分配磁盘合并设置方法 win10怎么把两个未分配磁盘合并
- 9 如何提高cf的fps值win10 win10 cf的fps低怎么办
- 10 win10锁屏不显示时间怎么办 win10锁屏没有显示时间处理方法

