win7打开文件反应慢是什么原因 win7电脑打开文件速度很慢如何处理
更新时间:2021-07-10 15:45:00作者:huige
当我们在使用电脑时,经常会需要打开各种文件来进行查看或者操作,然而近日有不少雨林木风win7旗舰版系统小伙伴在打开文件的时候,却发现反应慢,每次都要很久才能打开,这是怎么回事呢,别担心,跟着小编的步伐来看看win7电脑打开文件速度很慢的解决方法。
具体步骤如下:
1、使用win+r键打开运行窗口。
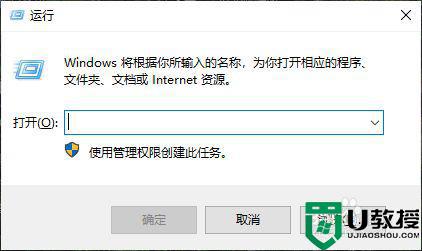
2、输入regedit后点击确定。
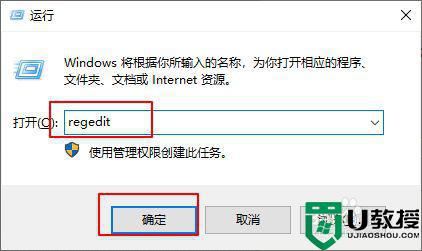
3、在打开的注册表中找到HKEY_CURRENT_USER并双击。
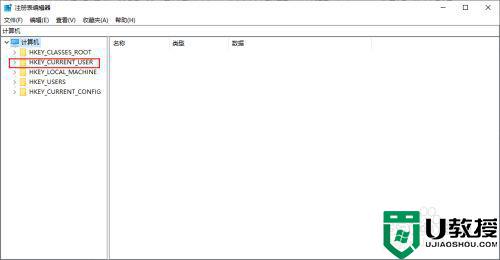
4、击在下方选项中找到Control Panel选项。
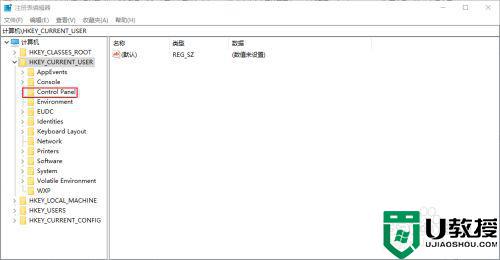
5、单击desktop选项。
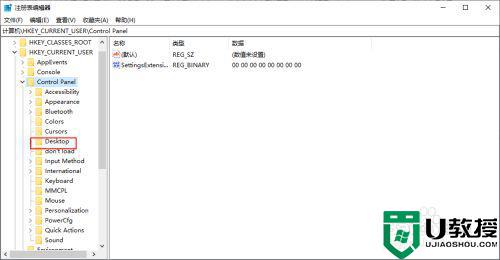
6。右键点击右侧空白处,选择新建。
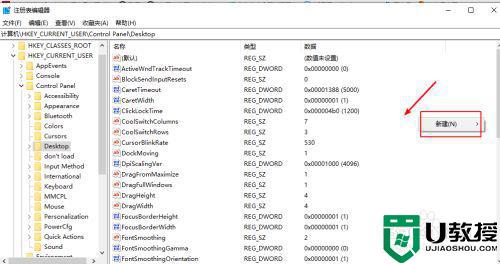
7、建立一个DWORD 32位值。
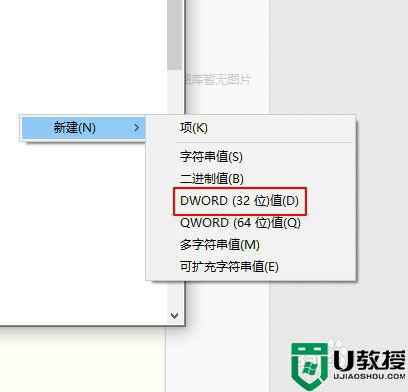
8、命名为WaitToKillAppTimeout。
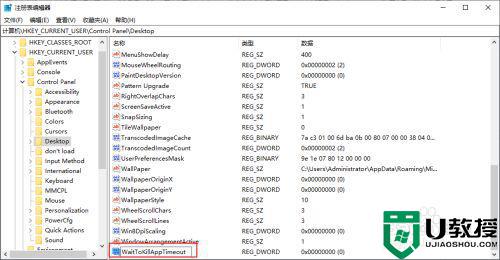
9、双击打开WaitToKillAppTimeout。
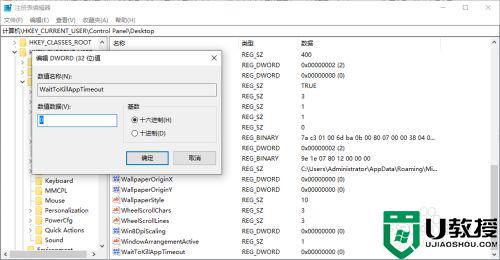
10、其值设定为0后点击确定后重新启动即可。
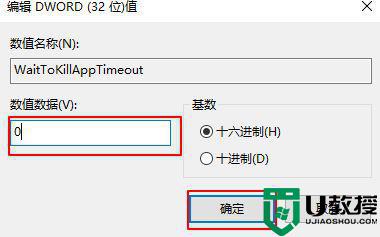
经过上面的方法就可以解决win7打开文件反应慢这个问题了,遇到相同情况的小伙伴们可以尝试上面的方法来解决看看,相信可以帮助到大家。
win7打开文件反应慢是什么原因 win7电脑打开文件速度很慢如何处理相关教程
- win7打开文件夹很卡怎么办 win7打开文件夹太慢如何处理
- win7打开应用很慢是什么原因 win7电脑打开软件慢怎么解决
- win7打开文档很慢怎么回事 win7打开word文档速度慢怎么解决
- win7打开网络共享文件很慢怎么回事 win7系统访问共享文件速度慢如何解决
- win7打开资源管理器慢如何处理 为什么打开win7电脑的资源管理器窗口会很慢
- w7打开网页慢怎么处理 win7打开网页速度慢的解决教程
- w7打开文件夹慢怎么回事 win7打开文件夹非常慢的修复方法
- win7电脑反应慢卡怎么解决 win7电脑运行反应慢如何处理
- 电脑win7下载速度慢怎么办 电脑win7下载速度很慢如何提速
- w7打开软件慢怎么回事 win7打开程序响应很慢的处理办法
- Win11怎么用U盘安装 Win11系统U盘安装教程
- Win10如何删除登录账号 Win10删除登录账号的方法
- win7系统分区教程
- win7共享打印机用户名和密码每次都要输入怎么办
- Win7连接不上网络错误代码651
- Win7防火墙提示“错误3:系统找不到指定路径”的解决措施
热门推荐
win7系统教程推荐
- 1 win7电脑定时开机怎么设置 win7系统设置定时开机方法
- 2 win7玩魔兽争霸3提示内存不足解决方法
- 3 最新可用的win7专业版激活码 win7专业版永久激活码合集2022
- 4 星际争霸win7全屏设置方法 星际争霸如何全屏win7
- 5 星际争霸win7打不开怎么回事 win7星际争霸无法启动如何处理
- 6 win7电脑截屏的快捷键是什么 win7电脑怎样截屏快捷键
- 7 win7怎么更改屏幕亮度 win7改屏幕亮度设置方法
- 8 win7管理员账户被停用怎么办 win7管理员账户被停用如何解决
- 9 win7如何清理c盘空间不影响系统 win7怎么清理c盘空间而不影响正常使用
- 10 win7显示内存不足怎么解决 win7经常显示内存不足怎么办

