win7ppt怎么转pdf win7系统ppt转pdf格式的教程
文件的转换是工作中不可避免的事情,例如最近就有使用win7电脑的用户,想要将网上下载的PDF文件转换成PPT文件。那win7ppt怎么转pdf呢?可能许多的小伙伴并不是很清楚具体的操作步骤,所以对于这一情况,接下来本文为大家分享的就是win7系统ppt转pdf格式的教程。
推荐下载:win7 64位镜像
具体教程如下:
1、为了后面的操作方便,大家可以先把PPT文件直接保存在桌面上。
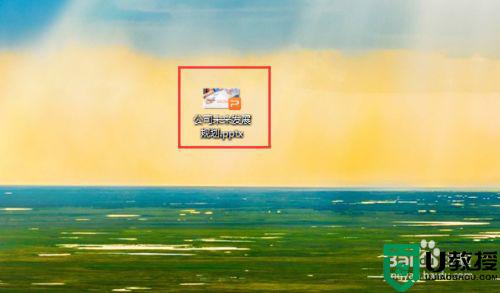
2、鼠标双击打开PDF转换器,进入操作页面直接点击页面当中的其他文件转PDF这个功能选项,在这个功能选项下面再点击PPT转PDF。
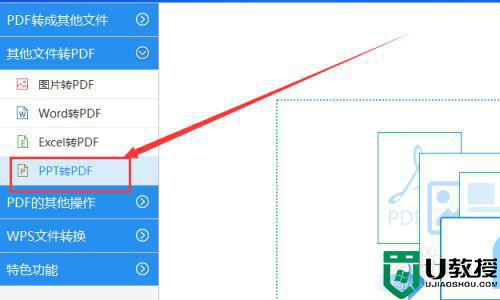
3、接下来将桌面上的PPT导入转换器中,鼠标点击转换器界面中的添加文件,在弹出的窗口中找到要转换的PPT文件并点中,接着点击窗口中的打开,文件就导入转换器当中了。
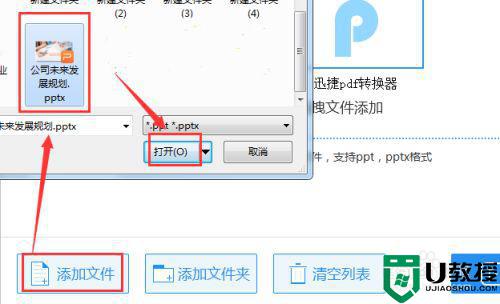
4、当文件导入之后,大家有可能不需要将一整份PPT全部转换成PDF,大家可以用鼠标点击界面上的页码选择,在下面的方框中填入自己要转换的页数。
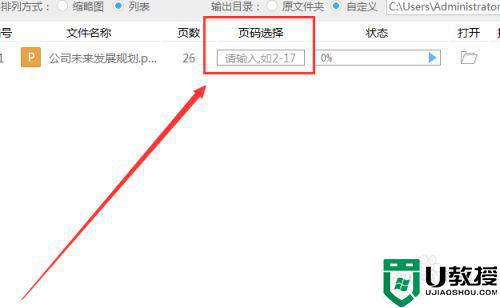
5、接下来给文件设置保存路径,鼠标点击界面上面的自定义前面的小圆圈,接着点击后面的浏览。
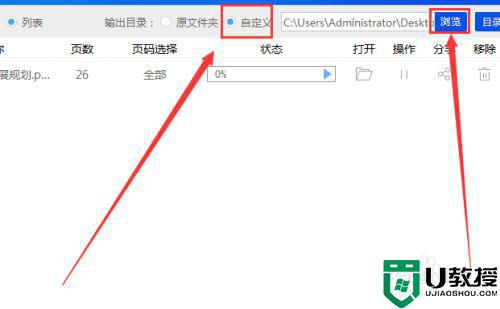
6、接着就会弹出一个窗口,在窗口中找到用鼠标寻找一个合适的路径并点击,接着鼠标点击窗口右下角的选择文件夹按钮。
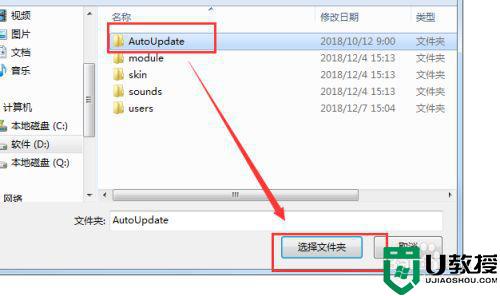
7、接下来鼠标点击界面当中的状态栏下方框当中的播放小按钮,文件就会在转换器当中进行转换,当文件转换成功之后,方框中的数值就会变满。
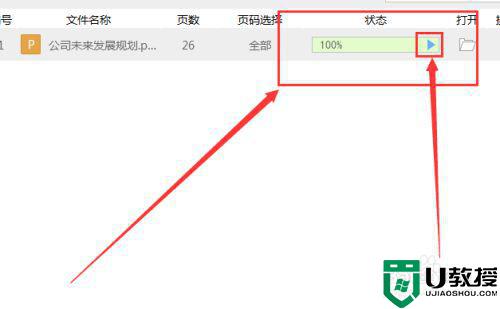
8、当大家想要去查看转换之后的PDF文件,不仅可以在上文中保存的路径中查看,还可以直接点击界面上的一个文件夹小图标对文件进行查看。
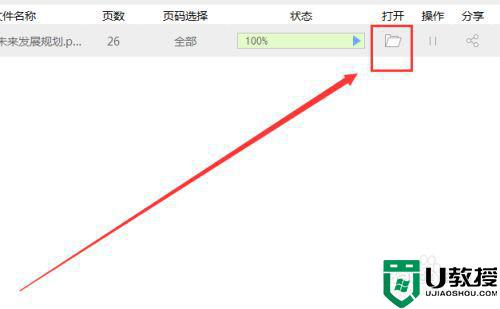
关于win7系统ppt转pdf格式的教程就为大家分享到这里啦,有需要的小伙伴可以按照上面的方法来操作哦。
win7ppt怎么转pdf win7系统ppt转pdf格式的教程相关教程
热门推荐
win7系统教程推荐
- 1 win7电脑定时开机怎么设置 win7系统设置定时开机方法
- 2 win7玩魔兽争霸3提示内存不足解决方法
- 3 最新可用的win7专业版激活码 win7专业版永久激活码合集2022
- 4 星际争霸win7全屏设置方法 星际争霸如何全屏win7
- 5 星际争霸win7打不开怎么回事 win7星际争霸无法启动如何处理
- 6 win7电脑截屏的快捷键是什么 win7电脑怎样截屏快捷键
- 7 win7怎么更改屏幕亮度 win7改屏幕亮度设置方法
- 8 win7管理员账户被停用怎么办 win7管理员账户被停用如何解决
- 9 win7如何清理c盘空间不影响系统 win7怎么清理c盘空间而不影响正常使用
- 10 win7显示内存不足怎么解决 win7经常显示内存不足怎么办

