win7笔记本hdmi接电视提示信号不支持怎么解决
更新时间:2022-09-01 15:39:53作者:xinxin
在使用win7笔记本电脑上进行播放视频时,很多用户都会嫌弃屏幕过小看起来不是很舒适,因此有些用户就会通过hdmi接口连接电视老观看,然而却遇到了win7笔记本电脑提示信号不支持的情况,对此应该怎么解决呢?下面小编就来教大家win7笔记本hdmi接电视提示信号不支持解决方法。
推荐下载:win7纯净版系统镜像
具体方法:
1、先使用HDMI连接电脑和电视机,接入各个设备的HDMI口就行了;
2、如果电视机上有多个HDMI口的话,要把电视机的显示源调整到对应的HDMI口;
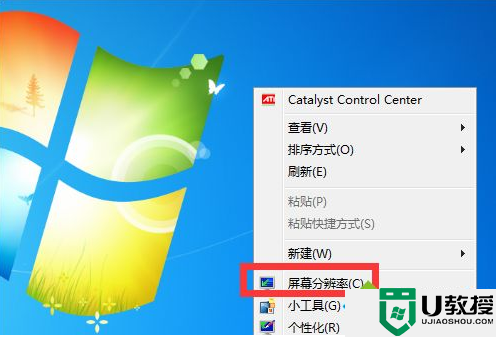
3、线接好了,电视机设置好了,现在来设置电脑这一边,系统不同,设置方法也会有差别的,在桌面上右击选择屏幕分辨率,可以看到下面的结果;
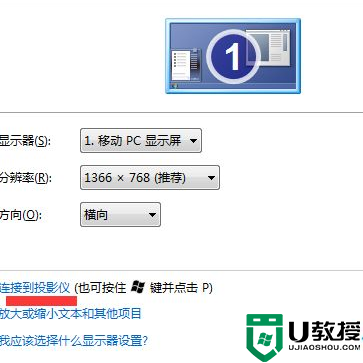
4,可以看到有一个检测功能,检测一下会发现多个显示器的,然后点击连接到投影仪,选择复制,然后就会把电脑的画面复制到电视机上面去了。
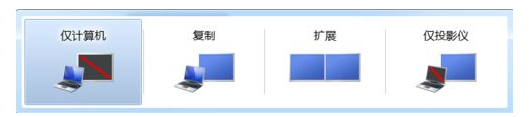
5,以上的就可以完成电脑画面在电视机上播放了,但是音频还是在电脑上面的,可以设置音频也在电视机上播放的,右击右下角的音量,图标,选择播放设备;
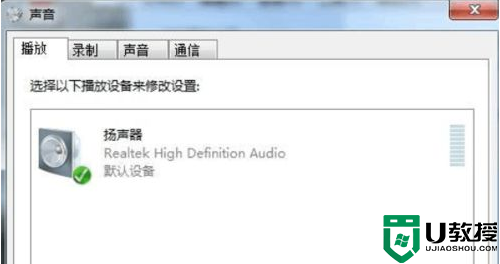
6、如果没有看到HDMI output 的字样,就右击那个窗口的空白处,选择显示全部已禁用的设备。
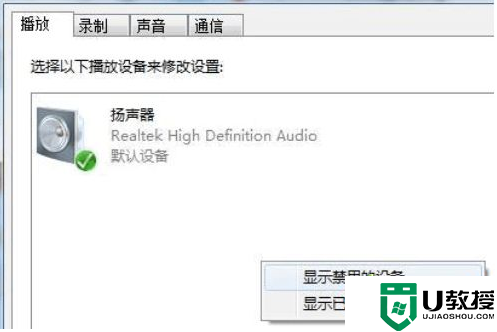
7,然后先禁用电脑的,然后再启用HDMI output的选项,就完成了。
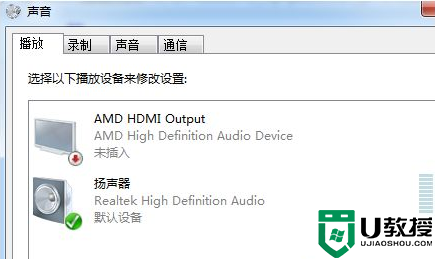
上述就是有关win7笔记本hdmi接电视提示信号不支持解决方法了,有出现这种现象的小伙伴不妨根据小编的方法来解决吧,希望能够对大家有所帮助。
win7笔记本hdmi接电视提示信号不支持怎么解决相关教程
- 笔记本win7系统中hdmi连接电视显示信号不支持无信号如何处理
- win7笔记本插上hdmi无信号怎么办 笔记本win7插上hdmi显示器无信号解决方法
- window7笔记本外接hdmi显示器无信号怎么修复
- Win7连接远程桌面提示函数不受支持怎么回事 Win7连接远程桌面提示函数不受支持解决方法
- win7电脑提示“显示器输入不支持”如何解决 win7电脑提示“显示器输入不支持”的解决方法
- 笔记本win7无线网没有信号怎么回事 笔记本win7搜不到无线信号如何解决
- 笔记本win7连接wifi提示连接不可用的完美解决方案
- 开机提示你的win7电脑不受支持解决方法 电脑显示你的windows7电脑不受支持怎么办
- win7电脑显示没信号怎么解决 win7电脑显示无信号怎么办
- 笔记本投屏到电视 win7怎么操作 笔记本win7如何投屏到电视上
- Win11怎么用U盘安装 Win11系统U盘安装教程
- Win10如何删除登录账号 Win10删除登录账号的方法
- win7系统分区教程
- win7共享打印机用户名和密码每次都要输入怎么办
- Win7连接不上网络错误代码651
- Win7防火墙提示“错误3:系统找不到指定路径”的解决措施
win7系统教程推荐
- 1 win7电脑定时开机怎么设置 win7系统设置定时开机方法
- 2 win7玩魔兽争霸3提示内存不足解决方法
- 3 最新可用的win7专业版激活码 win7专业版永久激活码合集2022
- 4 星际争霸win7全屏设置方法 星际争霸如何全屏win7
- 5 星际争霸win7打不开怎么回事 win7星际争霸无法启动如何处理
- 6 win7电脑截屏的快捷键是什么 win7电脑怎样截屏快捷键
- 7 win7怎么更改屏幕亮度 win7改屏幕亮度设置方法
- 8 win7管理员账户被停用怎么办 win7管理员账户被停用如何解决
- 9 win7如何清理c盘空间不影响系统 win7怎么清理c盘空间而不影响正常使用
- 10 win7显示内存不足怎么解决 win7经常显示内存不足怎么办

