win11安装助手0xa0000400怎么办 win11安装助手安装失败0xa0000400如何处理
很多人在安装win11系统的时候,都会用windows11安装助手来帮助安装,可是近日有用户在使用安装助手升级win11系统的时候,出现了错误代码0xa0000400,导致安装失败,该怎么办呢,接下来一起来学习一下win11安装助手安装失败0xa0000400的处理方法。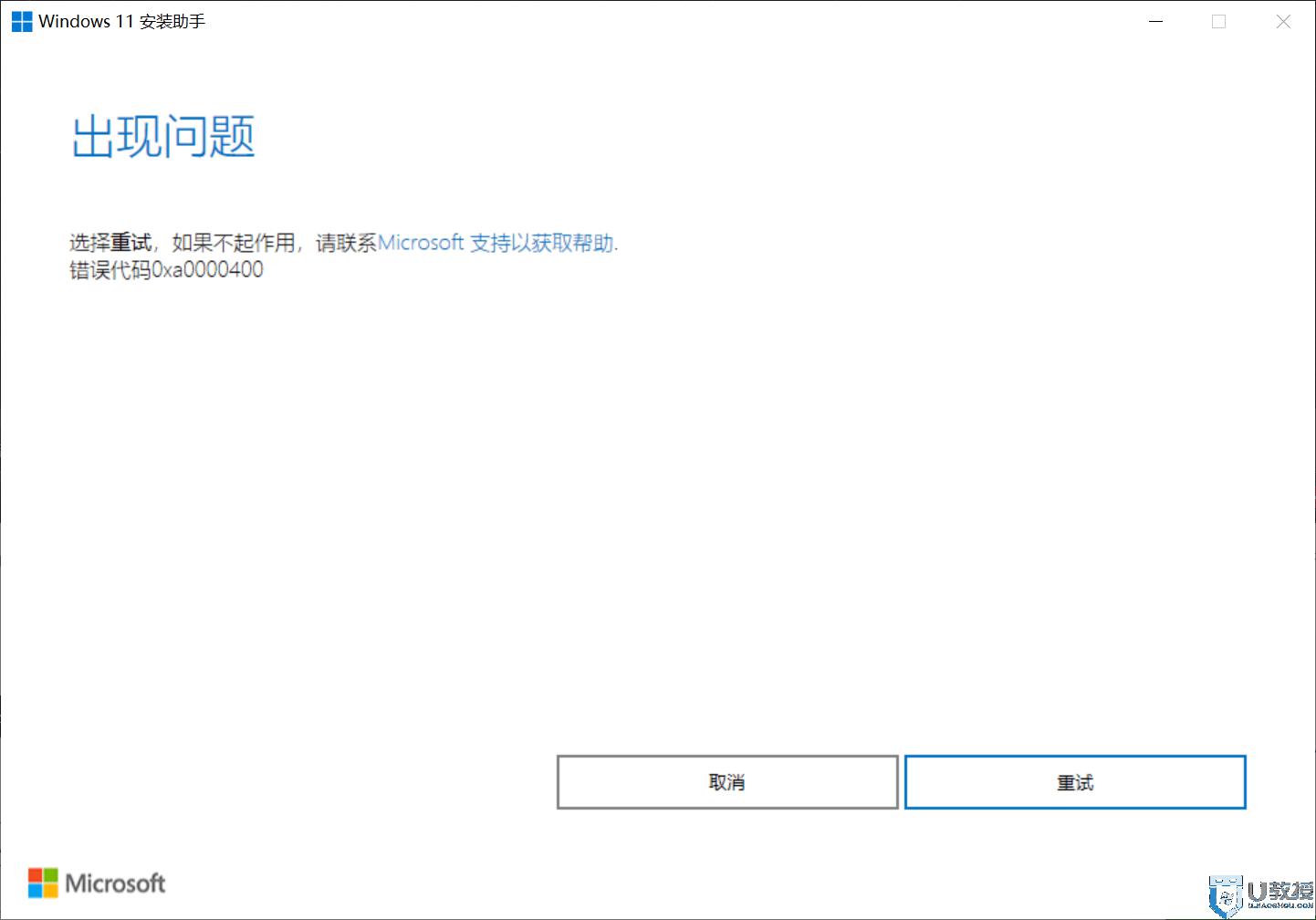
具体解决方法如下:
[1]运行Windows Update疑难解答
更新错误在Windows 11中非常普遍,许多用户被剥夺了安装最新操作系统功能的权限。为了解决此问题,Microsoft引入了其内置的Fixit工具Windows Update Troubleshooter。这样可以快速找出引起故障的问题,并指导您执行消除错误的步骤。您可以按照以下准则运行此工具并修复Windows 11错误0xa0000400 –
1、同时按Windows键和I,让"设置"应用程序出现。
2、在用户界面中,点击更新和安全。
3、展开其他设置页面后,从左窗格中选择"疑难解答"。
4、转到右侧窗格,然后选择"其他疑难解答"链接。
5、从下一页单击Windows Update,然后选择"运行疑难解答"。
6、该工具发现任何问题后,它将显示任务供您完成。遵循建议直到最后。
[2]卸下连接到计算机的外围设备
诸如数码相机,鼠标,键盘,操纵杆,游戏手柄之类的外部硬件外围设备通常会无意间干扰更新过程。当附件的软件和系统之间发生意外冲突并导致阻止各种较新的任务(例如Windows Update)时,会发生这种情况。几份报告表明,只需从计算机上临时卸下硬件附件,即可解决Windows 11更新错误0xa0000400。
小心地用USB电缆卸下附件,然后过一会儿重新启动设备。在下一个Windows会话中,尝试再次安装更新以检查更新是否解决。
[3]在特定时间断开Internet连接
下载Windows 11 Update的文件后,来自互联网的某些潜在错误可能会损坏它们。因此,您可能会遇到更新错误0xa0000400 Windows 11,可以通过删除连接轻松解决。就潜在性而言,这似乎有些不寻常且棘手,但解决方案却非常有效,因为许多用户为消除错误都做了同样的事情。当您使用ISO文件安装更新时,该方法更可取。要继续执行此操作,请执行以下步骤-
1、下载ISO文件以获取最新更新并使其可启动。
2、单击位于任务栏右侧区域的"网络"图标。
3、选择正在运行的网络,然后单击断开连接。如果以太网连接处于活动状态,则只需从端口中拔出电缆即可。
[4]在安装更新之前关闭Skype
一些用户透露了更新Error 0xa0000400 Windows 11背后的秘密,令人惊讶的是Skype停止了该过程。发现有效的修补程序仅是在开始安装更新之前结束此应用程序和相关过程的任务。要完成任务,请执行以下步骤–
1、在"任务栏"空白字段上的任意位置上单击鼠标右键,然后选择"任务管理器"。
2、当应用程序打开时,切换到"进程"选项卡。
3、到达Skype,然后右键单击它。
4、从上下文菜单中选择"结束任务"。
[5]手动安装更新文件
由于Windows Update是Windows 11中的自动过程,因此最新版本可用后将立即安装。您只需要确保与计算机的活动Internet连接即可。问题在于,此自动功能通常无法安装更新,因此,您需要手动进行更新。以下是完成任务的说明–
1、在网络浏览器上访问Microsoft Update目录网页。
2、在"搜索"框中,键入您要下载的KB号。
3、单击栏旁边的搜索按钮。
4、单击与设备规格兼容的所需下载按钮。
5、下载结束后,双击该文件以按照准则安装更新补丁。
6、您也可以在此处查看补丁-Windows 11累积更新列表。
[6]运行系统维护以修复Windows 11新错误0xa0000400
损坏的系统文件是您可能会获得更新错误0xa0000400 Windows 11最可能原因之一。找出这些文件确实很关键,除非使用系统维护工具,否则无法完全成功。此默认实用程序在系统中找到损坏的文件,并轻松修复它们。它还会找出并清除所有不必要的文件,从而引起麻烦。要执行此变通办法,请遵循以下准则-
1、一次按Win + Q热键打开任务栏搜索。
2、在此处的给定文本框中键入"控制面板"。
3、按Enter键。
4、单击控制面板上的疑难解答。
5、在随后的窗口中,单击左窗格中的"查看全部"。
6、在新打开的页面中,移出以进行系统维护,然后单击它。
7、在以下屏幕中单击"下一步"按钮。
8、请耐心等待,直到该过程检测到问题,然后自动修复它们。
9、完成后,重新启动Windows 11。
11、转到设置=》更新和安全=》 Windows更新,然后单击检查更新。
[7]下载Windows 11新的官方ISO文件
如果执行上述解决方法后仍收到更新错误0xa0000400 Windows 11尝试下载官方ISO文件。您需要使用Media Creation Tool创建可引导安装媒体。为此,步骤如下-
1、单击此链接并下载Windows Media创建工具文件。
2、右键单击下载的文件,然后选择"以管理员身份运行"。
3、当UAC提示您许可时,请单击"是"继续。
4、点击接受按钮。
5、从下一步中,选择立即升级此PC选项,然后选择下一步继续。
6、一直等到Windows可供下载。
7、单击立即升级此PC选项,然后点击下一步继续。
8、选择下载并安装更新,然后单击下一步。
9、单击更改要保留的内容。
11、接下来,选择保留您的个人文件和应用程序选项。
11、单击下一步,然后按照显示的指导完成过程。
12、最后,重新启动计算机,然后尝试更新Windows 11
请参阅–下载最新的Win11SO映像文件。
[8]清理垃圾文件并在磁盘中释放可用空间
残留的垃圾类似于缓存,临时文件,以前的Windows更新,磁盘中的软件剩馀会占用其中的空间。这些垃圾文件还限制了系统下载新的更新,并且您可能会遇到Windows 11的更新错误0xa0000400。磁盘清理工具是用于大量清理此类纠结文件的便捷工具。这是该工具的使用方法–
1、按Windows徽标,键入cleanmgr,然后按住Enter键。
2、该工具将自动扫描安装磁盘,并在一段时间后显示向导。
3、单击清理系统文件。
4、在下一个弹出窗口中,再次选择C :,然后也按Enter键。
5、在下一个名为(C :)的磁盘清理的窗口中,选中"要删除的文件"部分下的所有选项。
6、单击确定。
7、出现确认对话框"确定要永久删除这些文件"后,选择"是"。
[9]在Windows 11中执行驱动程序更新
驱动程序控制窗口与连接的外部设备之间的通信和交互。计算机中的每个功能都需要一个驱动程序,而这些是Windows中最重要的组件。过时的驱动程序会使系统不稳定且功能不那么强大,因此它们通常会在安装更新时产生麻烦。最终,您可能会收到Windows 11的错误0xa0000400。要更新驱动程序,可以使用默认的设备管理器,在该设备管理器中,过时的驱动程序将带有标识标记。以下是要完成的步骤–
1、一次按" Win + X"热键打开高级用户菜单。
2、从出现的列表中选择"设备管理器"。
3、当应用程序将在单独的窗口中打开时,请在控制台中仔细查看是否有惊叹号。
4、双击相同的并展开驱动程序列表。
5、右键单击带有黄色指示的驱动程序。
6、从上下文菜单中选择"更新驱动程序"选项。
7、在随后的向导中,单击"自动搜索更新的驱动程序软件"选项。确保设备保留有效的Internet连接以下载最新的驱动程序。
8、下载完成后,将自动进行安装。
9、为所有过时的驱动程序完成相同的过程。
11、最后,重新启动计算机,然后尝试在以下会话中安装更新。
[11]尝试重置更新
解决错误0xa0000400媒体创建工具或升级助手Windows 11的最成功方法之一是手动重置Windows更新。一些代码可以完美地清除缓存。按照说明进行操作–
1、按Windows键,然后键入cmd。
2、当命令提示符到达结果时,从右侧弹出菜单中选择"以管理员身份运行"选项。
3、当UAC提示时,单击"是"以表示同意。
4、进入命令提示符窗口后,依次输入以下文本,然后每次按Enter键–
net stop bits
net stop wuauserv
net stop appidsvc
net stop cryptsvc
5、完成后,输入以下命令–
Del "%ALLUSERSPROFILE%\Application Data\Microsoft\Network\Downloader\*.*"
6、按Enter键从系统中删除BITS生成的所有qmgr * .dat文件。
7、输入Y确认删除。
8、现在,执行以下命令–
rmdir %systemroot%\SoftwareDistribution /S /Q
rmdir %systemroot%\system32\catroot2 /S /Q
重要提示–在此步骤中,您可能会收到错误消息,例如"该进程无法访问该文件,因为该文件正在被另一个进程使用。"可能由于重新启动"背景智能传输服务(BITS)"," Windows Update服务"以及"密码服务"之一而发生。因此,重复与以前相同的方法以再次停止这些服务。
9、您现在必须将BITS以及Windows Update服务重置为其默认的安全描述符,为此,请输入以下命令–
sc.exe sdset bits D:(A;;CCLCSWRPWPDTLOCRRC;;;SY)(A;;CCDCLCSWRPWPDTLOCRSDRCWDWO;;;BA)(A;;CCLCSWLOCRRC;;;AU)(A;;CCLCSWRPWPDTLOCRRC;;;PU)
sc.exe sdset wuauserv D:(A;;CCLCSWRPWPDTLOCRRC;;;SY)(A;;CCDCLCSWRPWPDTLOCRSDRCWDWO;;;BA)(A;;CCLCSWLOCRRC;;;AU)(A;;CCLCSWRPWPDTLOCRRC;;;PU)
11、按Enter键。
11、接下来是打开System32文件夹,为此,请执行以下命令–
cd /d %windir%\system32
13、要在注册表上重新注册所有相应的BITS和Windows Update DLL文件,请输入下面的工具并按Enter键执行它们–
regsvr32.exe /s atl.dll
regsvr32.exe /s urlmon.dll
regsvr32.exe /s mshtml.dll
regsvr32.exe /s shdocvw.dll
regsvr32.exe /s browseui.dll
regsvr32.exe /s jscript.dll
regsvr32.exe /s vbscript.dll
regsvr32.exe /s scrrun.dll
regsvr32.exe /s msxml.dll
regsvr32.exe /s msxml3.dll
regsvr32.exe /s msxml6.dll
regsvr32.exe /s actxprxy.dll
regsvr32.exe /s softpub.dll
regsvr32.exe /s wintrust.dll
regsvr32.exe /s dssenh.dll
regsvr32.exe /s rsaenh.dll
regsvr32.exe /s gpkcsp.dll
regsvr32.exe /s sccbase.dll
regsvr32.exe /s slbcsp.dll
regsvr32.exe /s cryptdlg.dll
regsvr32.exe /s oleaut32.dll
regsvr32.exe /s ole32.dll
regsvr32.exe /s shell32.dll
regsvr32.exe /s initpki.dll
regsvr32.exe /s wuapi.dll
regsvr32.exe /s wuaueng.dll
regsvr32.exe /s wuaueng1.dll
regsvr32.exe /s wucltui.dll
regsvr32.exe /s wups.dll
regsvr32.exe /s wups2.dll
regsvr32.exe /s wuweb.dll
regsvr32.exe /s qmgr.dll
regsvr32.exe /s qmgrprxy.dll
regsvr32.exe /s wucltux.dll
regsvr32.exe /s muweb.dll
regsvr32.exe /s wuwebv.dll
重要提示–为了注册.DLL文件,我们使用regsvr32是命令行工具/ S以便静默执行命令而不会显示任何其他文本。
14、下一个任务是重置网络配置,为此,请执行以下命令–
netsh winsock reset
netsh winsock reset proxy
15、最后,使用以下命令启动您先前已停止的BITS,Windows Update和加密服务–
net start bits
net start wuauserv
net start appidsvc
net start cryptsvc
16、在每个执行它们之后按Enter键。
17、完成后,退出命令提示符并重新启动计算机。
以上就是win11安装助手0xa0000400安装失败的详细解决方法,有需要的用户就可以根据小编的步骤进行操作了,希望能够对大家有所帮助。
win11安装助手0xa0000400怎么办 win11安装助手安装失败0xa0000400如何处理相关教程
- win11助手安装失败怎么回事 win11助手装不了如何解决
- windows11安装助手打不开怎么办 win11安装助手打不开如何解决
- win11安装助手闪退怎么办 win11安装助手打不开解决方法
- win11安装助手怎么用 微软win11升级助手下载安装步骤
- win11安装助手在哪下载 Windows11安装助手下载步骤
- win11小助手闪退怎么回事 win11安装助手闪退如何修复
- win11安装autocad出现错误怎么办 win11系统安装autocad失败如何处理
- 使用Win11安装助手时出现错误0x8007007f如何处理
- win11字体安装不了怎么回事 win11系统字体安装失败如何处理
- win11安装助手错误代码0xc1900101的解决方案
- Windows 11系统还原点怎么创建
- win11系统提示管理员已阻止你运行此应用怎么解决关闭
- win11internet选项在哪里打开
- win11右下角网络不弹出面板
- win11快捷方式箭头怎么去除
- win11iso文件下好了怎么用
win11系统教程推荐
- 1 windows11 中文怎么设置 win11语言设置中文的方法
- 2 怎么删除win11系统的所有无用文件 Win11删除多余系统文件的方法
- 3 windows11 任务栏设置全透明方法 win11任务栏全透明如何设置
- 4 Win11系统搜索不到蓝牙耳机设备怎么回事 window11搜索不到蓝牙耳机如何解决
- 5 win11如何解决任务管理器打不开 win11任务管理器打不开解决教程
- 6 win11序列号激活码2022年最新永久 免费没过期的win11激活码大全
- 7 win11eng键盘不好用怎么删除 详解删除win11eng键盘的方法
- 8 Win11时间图标不见的两种恢复方法
- 9 win11安装不上Autocad软件怎么回事 win11安装不上Autocad软件的处理方法
- 10 万能的Win11专业版激活码大全 Win11专业版激活密钥神key

