window7系统怎么刷机 windows7刷机步骤图解
操作电脑时,有时候可能会因为自己的一些不当操作导致电脑出现各种故障,比如常见的黑屏卡死等情况,遇到这样的问题很多用户可能比较棘手,那么其实我们可以对window7系统进行刷机,该如何进行操作呢,本教程就给大家说说windows7刷机步骤图解。
详细教程:
一、刷机前的准备工作
1、系统下载:win7旗舰版下载
2、4G及以上U盘,制作成U盘启动盘
二、步骤如下:
1、制作启动U盘,比如大白菜U盘启动盘,然后将下载的系统iso文件直接复制到U盘的GHO目录下;
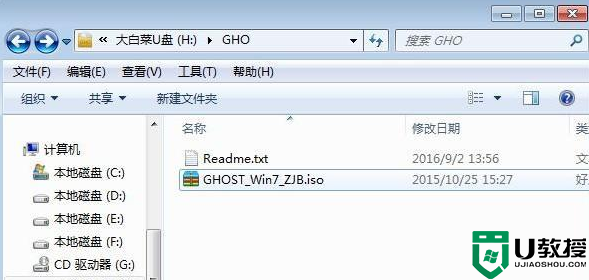
2、在需要刷机的台式电脑上插入U盘,重启后不停按F12、F11、Esc等快捷键打开启动菜单。选择U盘项回车,比如General UDisk 5.00,不支持这些启动键的台式电脑查看设置U盘启动方法;
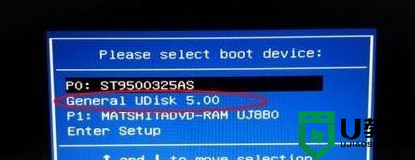
3、从U盘启动进入到这个菜单,通过方向键选择【02】(新机型)选项回车,启动pe系统,旧机型选择进入【03】;
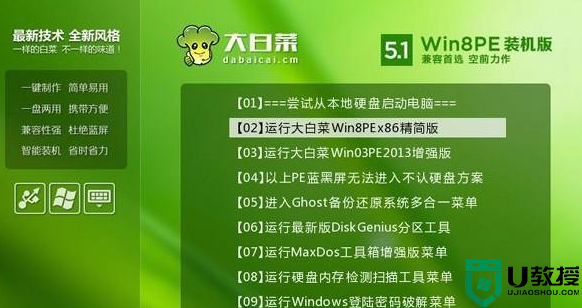
4、进入到pe系统,如果是新组装台式机需要分区,双击打开【DG分区工具】,右键点击硬盘,选择【快速分区】;
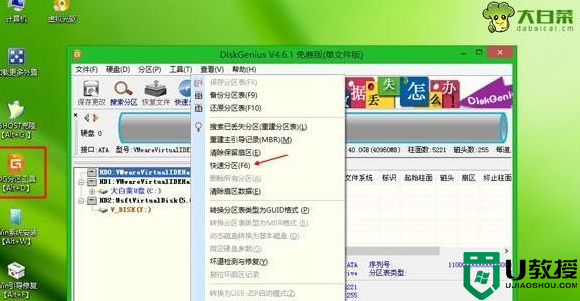
5、设置分区数目和分区的大小,一般C盘建议35G以上,如果是固态盘,勾选对齐分区可以4k对齐,点击确定,执行硬盘分区过程;
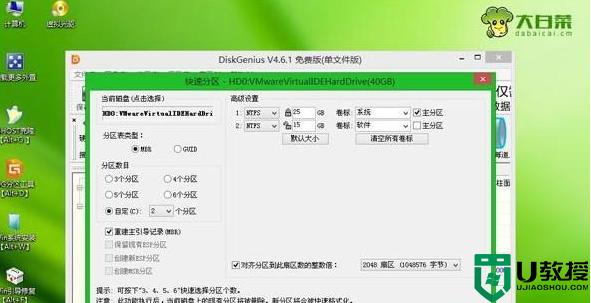
6、硬盘分区之后,打开【大白菜一键装机】,映像路径选择系统iso镜像,此时会自动提取gho文件,点击下拉框,选择gho文件;
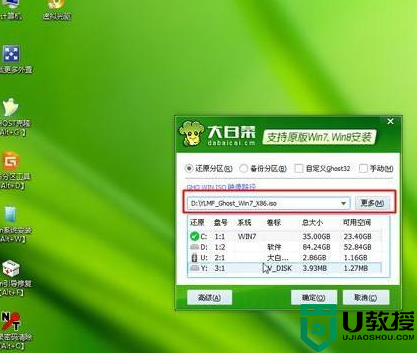
7、然后点击“还原系统”,选择系统刷机位置,一般是C盘,如果不是显示C盘,可以根据“卷标”、磁盘大小选择,点击确定;
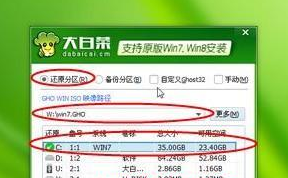
8、弹出这个提示框,勾选“完成后重启”和“引导修复”,点击是开始执行刷机;

9、转到这个界面,执行系统还原到C盘的操作,这个过程需要5分钟左右;
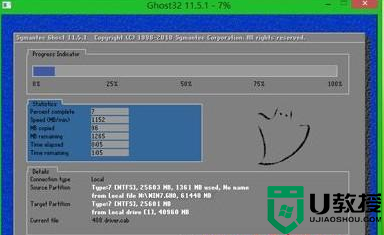
10、进度条达到100后电脑会自动重启,此时拔出U盘,重新启动进入这个界面,继续执行刷系统过程和系统配置操作;
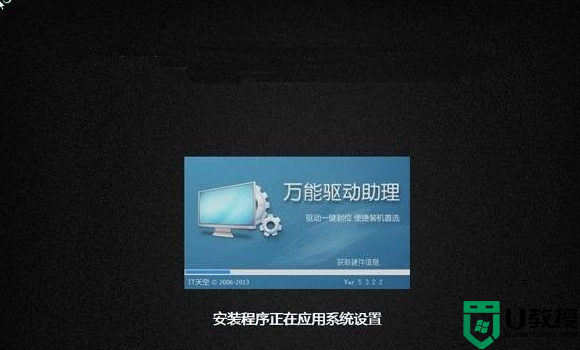
11、刷机过程会重启2-3次,重新启动进入全新系统桌面,台式电脑刷系统过程结束,系统是自动激活的,无需再激活。

上述给大家讲解的便是window7系统怎么刷机的详细内容,有这个需要的小伙伴们可以尝试上面的方法步骤来进行操作吧。
window7系统怎么刷机 windows7刷机步骤图解相关教程
- win7怎样刷新dns缓存 windows7刷新dns缓存的步骤
- 笔记本windows系统刷机攻略
- window7刷脸登录怎么设置 window7刷脸登录在哪里设置
- 电脑想刷机怎么办win7 怎么给电脑刷机win7
- 电脑如何刷机恢复出厂设置win7 win7刷机恢复出厂设置的步骤
- 笔记本w7系统一刷新就一卡闪屏的解决步骤
- window7系统一直刷新闪屏怎么回事 win7电脑自动刷新闪屏如何修复
- window7怎么连接蓝牙耳机 台式电脑window7连接蓝牙耳机步骤
- window7怎么连蓝牙耳机 台式电脑window7连接蓝牙耳机步骤
- windows7查看主机名怎么操作 win7查看主机名的图文步骤
- Win11怎么用U盘安装 Win11系统U盘安装教程
- Win10如何删除登录账号 Win10删除登录账号的方法
- win7系统分区教程
- win7共享打印机用户名和密码每次都要输入怎么办
- Win7连接不上网络错误代码651
- Win7防火墙提示“错误3:系统找不到指定路径”的解决措施
热门推荐
win7系统教程推荐
- 1 win7电脑定时开机怎么设置 win7系统设置定时开机方法
- 2 win7玩魔兽争霸3提示内存不足解决方法
- 3 最新可用的win7专业版激活码 win7专业版永久激活码合集2022
- 4 星际争霸win7全屏设置方法 星际争霸如何全屏win7
- 5 星际争霸win7打不开怎么回事 win7星际争霸无法启动如何处理
- 6 win7电脑截屏的快捷键是什么 win7电脑怎样截屏快捷键
- 7 win7怎么更改屏幕亮度 win7改屏幕亮度设置方法
- 8 win7管理员账户被停用怎么办 win7管理员账户被停用如何解决
- 9 win7如何清理c盘空间不影响系统 win7怎么清理c盘空间而不影响正常使用
- 10 win7显示内存不足怎么解决 win7经常显示内存不足怎么办

