电脑语言栏不见了win7系统怎么回事 windows7语言栏不见了怎么调出来
一般在win7系统中,任务栏右下角会显示一个语言栏,方便我们切换语言等,不过有不少深度技术win7旗舰版系统用户却遇到语言栏不见了的情况,不知道这是怎么回事,别担心,就此问题,本文给大家讲解一下windows7语言栏不见了调出来的详细方法吧。
具体步骤如下:
1、首先我们要做的就是打开开始菜单,然后选择控制面板选项。
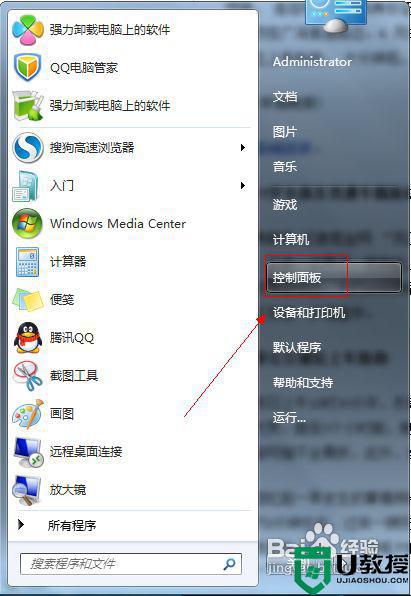
2、然后在打开的控制面板中,我们选择更改键盘或其他输入法这个选项。
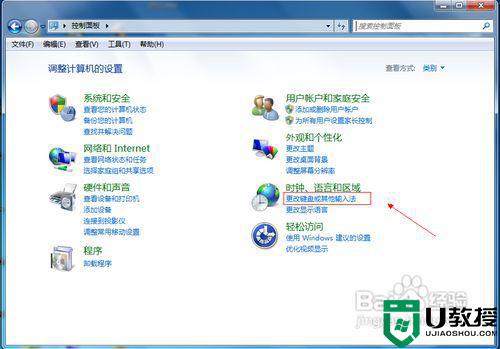
3、在打开的区域和语言属性窗口中,我们单击窗口中的更改键盘按钮。
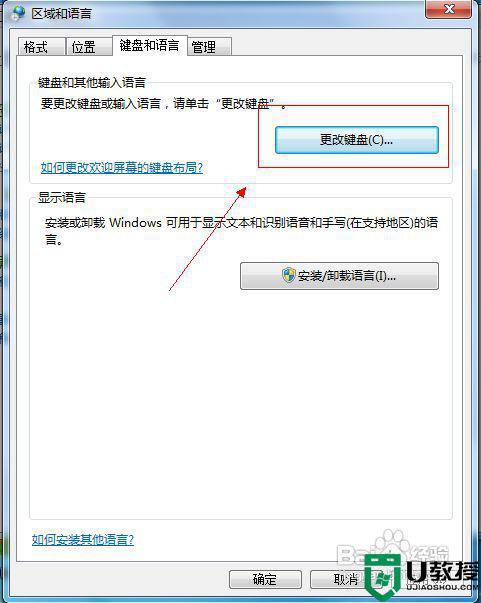
4、然后打开文本服务和输入语言属性窗口,我们切换到语言栏选项卡。
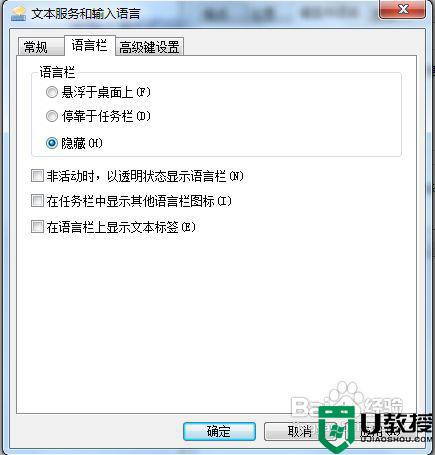
5。相信大家可以看到原因了吧,原来是这里勾选了隐藏,我们要显示出来,所以就要勾选停靠于任务栏这个选项,勾选。
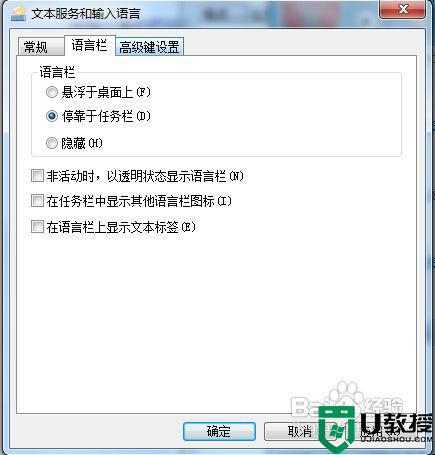
6、勾选之后单击确定按钮,回到区域和语言窗口中,我们再次单击确定按钮即可。
7、还有一种可能引起的原因就是你在使用杀毒软件优化系统的时候,把输入法的启动项去除了,他的名称是Ctfmon.exe,优化掉了怎么办呢。
8、解决这种问题的方法就是打开开始菜单,然后选择运行选项。
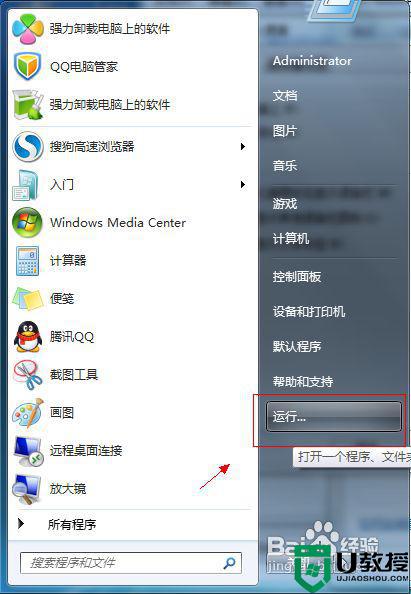
9、然后在打开的运行对话框中输入命令Msconfig来打开系统实用配置程序。
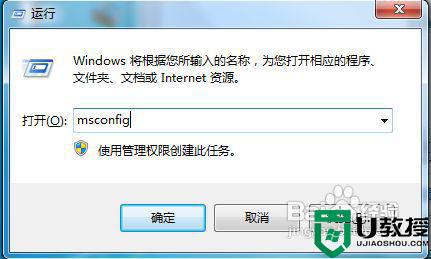
10、在打开的系统配置窗口中,我们切换到启动选项卡下,找到一个名为Ctfmon的选项,勾选前面的小勾,由于这里我没有这个选项。

11、从上图中可以看到我没有Ctfmon这个选项,可能是优化过头直接把其删除了吧,那么我们就要使用下面这种方法了,我们打开C:WindowsSystem32目录下,找到一个名为Ctfmon.exe的程序,我们在这个程序上面右键-然后选择发送到,再选择桌面快捷方式。
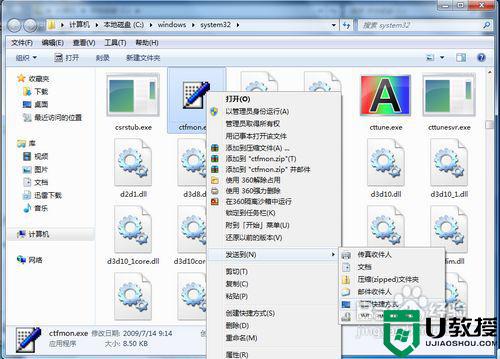
12、之后我们在桌面可以看到多了一个名为Ctfmon.exe的快捷方式,我们将其剪切,然后打开开始菜单程序里面的启动文件夹,将其粘贴进去。
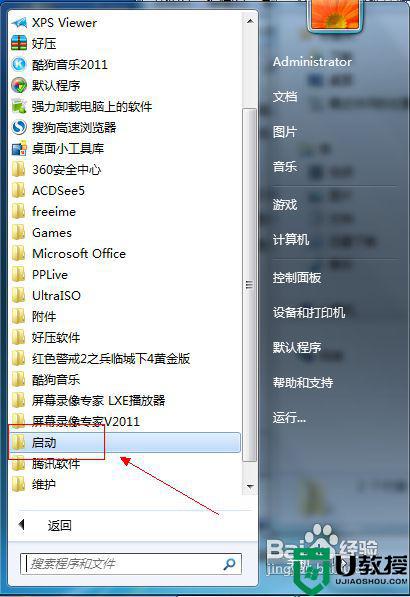
13、右键启动这个文件夹之后,选择打开选项。
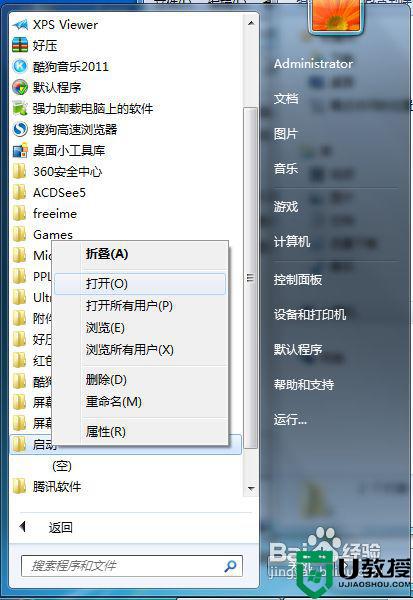
14、打开之后把刚发送到桌面的快捷方式粘贴进去就可以了。
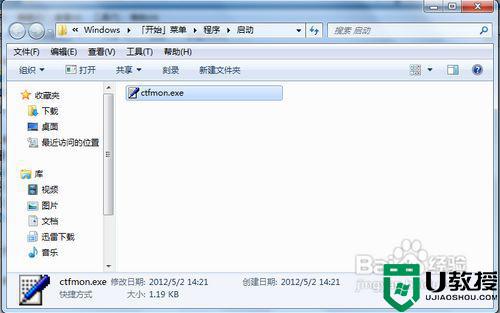
15、如果你操作到系统配置这一步的话,如果可以找到一个名为Ctfmon这个选项的话,那么就不用进行下一步的操作了。
通过上面的方法就可以解决win7电脑语言栏不见了的问题了,遇到相同情况的用户们可以参考上面的方法步骤来进行操作,相信可以帮助到大家。
电脑语言栏不见了win7系统怎么回事 windows7语言栏不见了怎么调出来相关教程
- win7语言栏找不到了怎么办 win 7语言栏不见了如何恢复
- win7语言栏调不出来没有隐藏怎么办 win7语言栏没有隐藏但是不见了如何解决
- 设置win7系统不恰当导致语言栏不见怎么办 win7恢复语言栏的操作方法
- win7语言栏没有隐藏但是不见了怎么办
- windows7任务栏消失了如何解决 win7任务栏不见了怎么调出来
- window7电脑语言栏怎么关 window7电脑语言栏如何隐藏
- 怎么隐藏语言栏win7 win7如何把语言栏隐藏
- win7语言栏隐藏的方法 win7怎样将语言栏设置为隐藏
- win7重启之后语言栏不启动怎么办 win7语言栏开机不启动怎么解决
- win7语言栏怎么调整到右下角 win7如何在电脑右下角显示语言栏
- Win11怎么用U盘安装 Win11系统U盘安装教程
- Win10如何删除登录账号 Win10删除登录账号的方法
- win7系统分区教程
- win7共享打印机用户名和密码每次都要输入怎么办
- Win7连接不上网络错误代码651
- Win7防火墙提示“错误3:系统找不到指定路径”的解决措施
热门推荐
win7系统教程推荐
- 1 win7电脑定时开机怎么设置 win7系统设置定时开机方法
- 2 win7玩魔兽争霸3提示内存不足解决方法
- 3 最新可用的win7专业版激活码 win7专业版永久激活码合集2022
- 4 星际争霸win7全屏设置方法 星际争霸如何全屏win7
- 5 星际争霸win7打不开怎么回事 win7星际争霸无法启动如何处理
- 6 win7电脑截屏的快捷键是什么 win7电脑怎样截屏快捷键
- 7 win7怎么更改屏幕亮度 win7改屏幕亮度设置方法
- 8 win7管理员账户被停用怎么办 win7管理员账户被停用如何解决
- 9 win7如何清理c盘空间不影响系统 win7怎么清理c盘空间而不影响正常使用
- 10 win7显示内存不足怎么解决 win7经常显示内存不足怎么办

