win7系统重装教程图文结合
更新时间:2023-02-08 15:43:12作者:huige
Window7以其易用、简单、高效的系统特性赢得了众多用户的青睐。但是,在你喜欢的电脑系统中,时间久了就会卡顿,蓝屏。这需要我们重装电脑系统。如何用u盘重装win7系统?
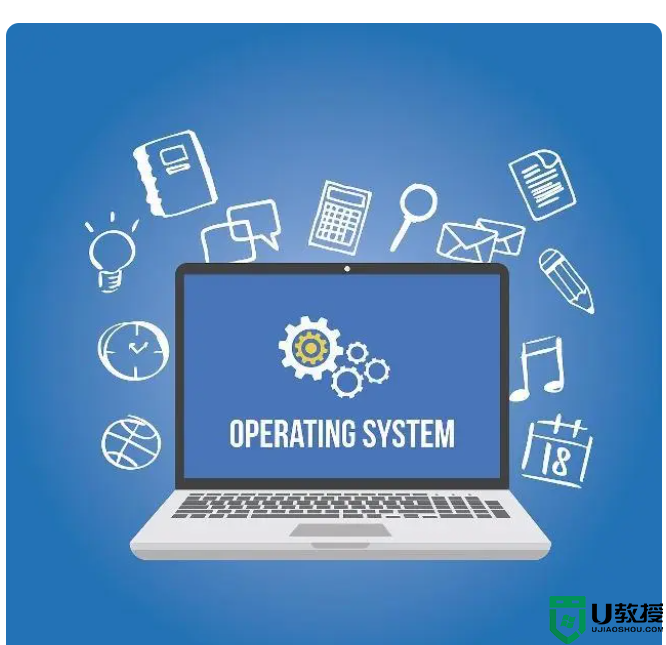
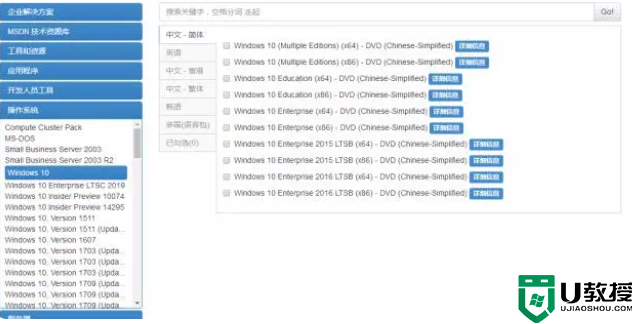
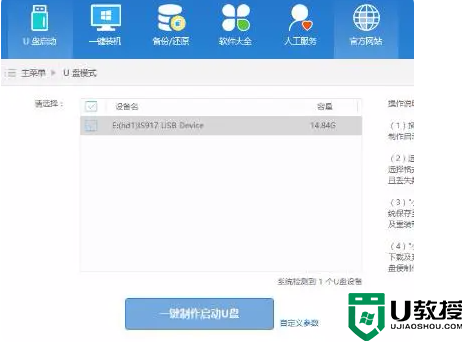
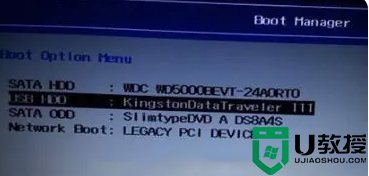
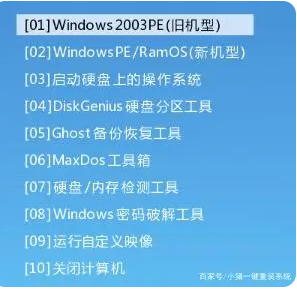
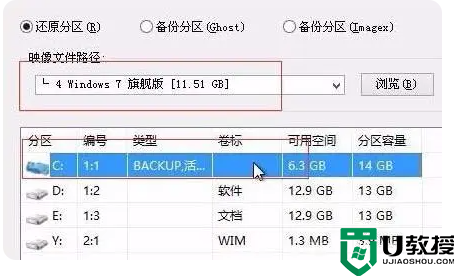
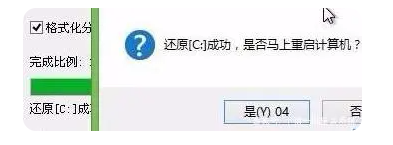
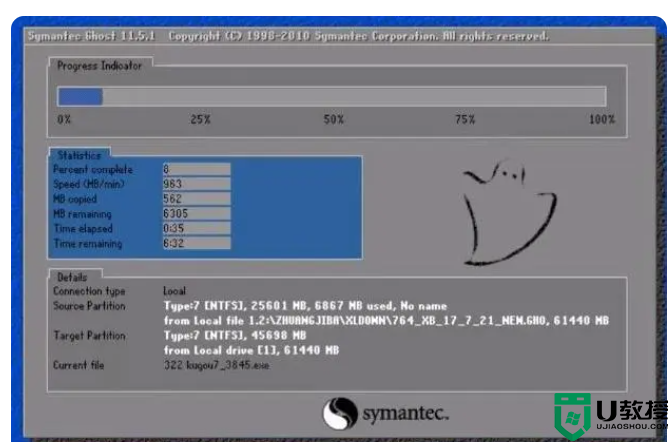
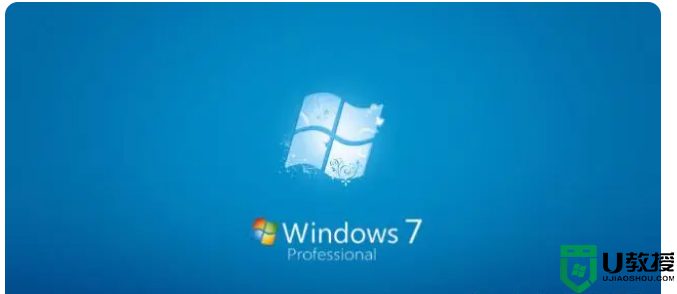
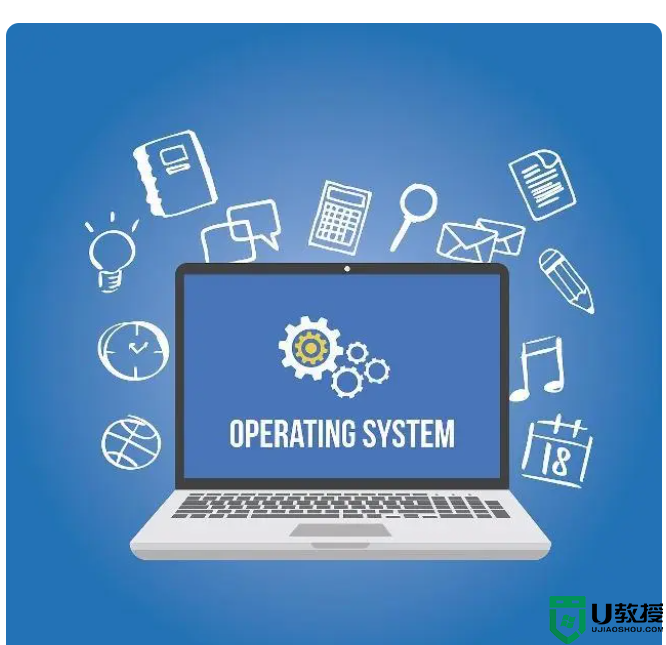
1.准备一个8GU的磁盘,做好备份。
2.下载一个u盘制作工具,包括u盘魔术师,u盘安装大师,和小白PE迷你u盘启动。第三个是这个小编用的,前两个在之前的教程里已经用过了(请关注我们的网站,保持更新)。
3.之后还要下载一个可靠的win7系统文件。这里我们推荐一个下载官网,就是“MSDN”。我们可以在百度搜索,然后点进去找到“操作系统”选项,点开。会有多种操作系统选项,你可以根据自己的需求选择下载,然后右边会出现语言选择。
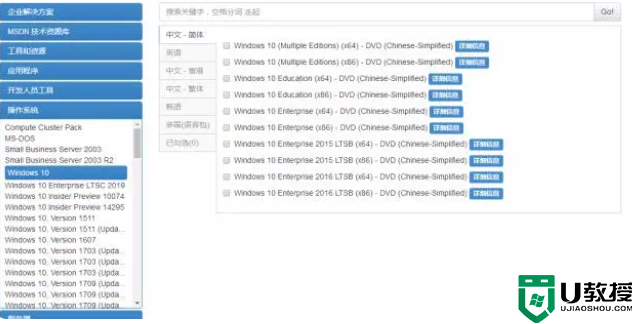
4这里需要手动下载,可以复制链接到迅雷下载。下载后,将Win7系统文件复制到u盘的GHO目录下。
5.运行电脑桌面上的快捷方式“小白PE启动生产工具”启动生产流程。选择要制作的USB闪存驱动器,并按照提示进行操作。
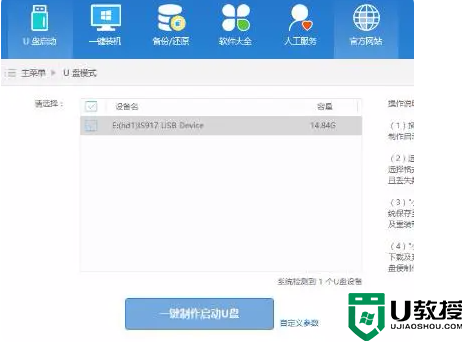
6.重启电脑进入BIOS界面,开头反复按系统快捷键(每个电脑品牌不一样,按键也不一样,一般在F10)。不知道的话可以上网查一下。
7.将u盘设置为第一启动项,在“启动管理器”设置中找到相应的位置。一般u盘都有SUB或者HDD的字样,所以一定要按F10保存。见图:
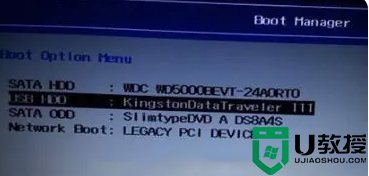
8.之后你会在PE界面选择第一个。
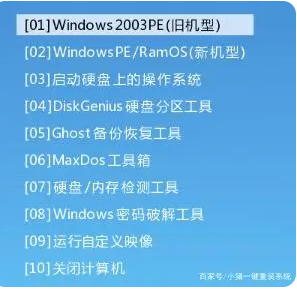
9.进入后,我们打开桌面的“一键Ghost”工具,勾选“恢复分区”,在“浏览”中选择win7系统文件并安装。选择c盘作为系统盘。
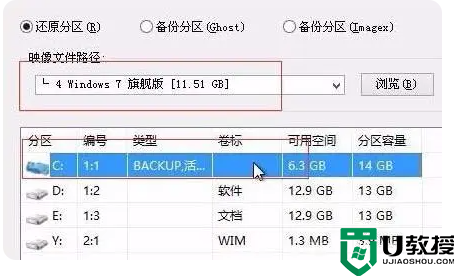
10.恢复分区并按照提示操作后,会弹出一个对话框“要立即重启电脑吗?”单击“是”。
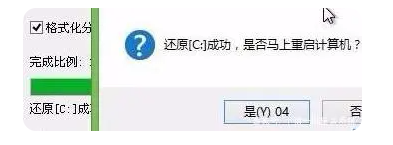
11.然后系统将被安装。在这个过程中,计算机会自动重启几次,只是等待。
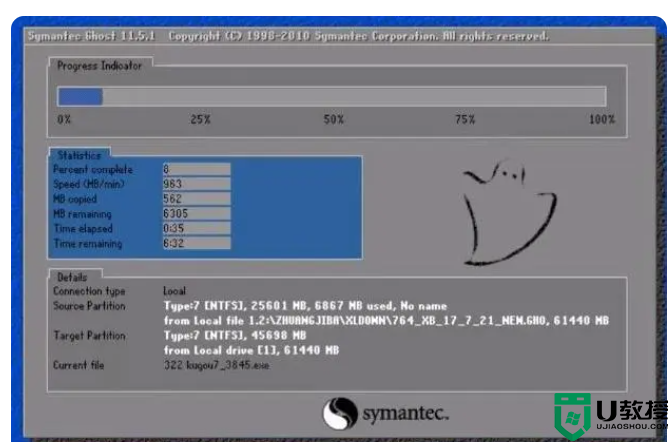
12.最后,所有的安装都将完成,并来到windows7的界面。
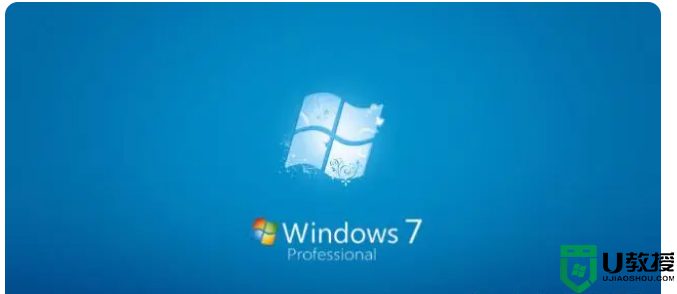
这里特别提醒的是:新系统安装后,如果驱动无法使用,甚至无法上网,我们会先重启电脑。如果重启后还是不行,下载一个万能向导,可以通过普通电脑下载到u盘,然后通过u盘复制到这台pc上。
win7系统重装教程图文结合相关教程
- 平果电脑装双系统mac+win7图文教程 苹果如何装双系统win7
- win7怎么重装系统 win7自带一键重装系统教程
- win7重装系统教程【详情】
- win7怎么重装系统 win7自带一键重装系统教程
- win7怎么重装系统 win7自带一键重装系统教程
- 老式笔记本电脑怎么重装系统?旧电脑重装系统Win7教程
- 64位win7安装sql2000的图文教程 win7 64位系统怎样安装sql2000
- 重装win7怎么4k对齐 重装win7系统固态硬盘4k对齐教程
- Win7系统如何在线进行重装?在线一键重装Win7方法教程
- 本地版重装系统win7旗舰版64图解教程
- Win11怎么用U盘安装 Win11系统U盘安装教程
- Win10如何删除登录账号 Win10删除登录账号的方法
- win7系统分区教程
- win7共享打印机用户名和密码每次都要输入怎么办
- Win7连接不上网络错误代码651
- Win7防火墙提示“错误3:系统找不到指定路径”的解决措施
win7系统教程推荐
- 1 win7电脑定时开机怎么设置 win7系统设置定时开机方法
- 2 win7玩魔兽争霸3提示内存不足解决方法
- 3 最新可用的win7专业版激活码 win7专业版永久激活码合集2022
- 4 星际争霸win7全屏设置方法 星际争霸如何全屏win7
- 5 星际争霸win7打不开怎么回事 win7星际争霸无法启动如何处理
- 6 win7电脑截屏的快捷键是什么 win7电脑怎样截屏快捷键
- 7 win7怎么更改屏幕亮度 win7改屏幕亮度设置方法
- 8 win7管理员账户被停用怎么办 win7管理员账户被停用如何解决
- 9 win7如何清理c盘空间不影响系统 win7怎么清理c盘空间而不影响正常使用
- 10 win7显示内存不足怎么解决 win7经常显示内存不足怎么办

