win10电脑安装驱动出现inf语法不正确如何处理
安装win10系统之后,为了确保电脑硬件正常运行,我们是需要安装各种驱动的,不过在安装驱动时难免遇到一些问题,就有win10正式版系统用户在安装驱动的时候,出现了inf语法不正确的情况,导致安装失败,该怎么办呢,别担心,本文给大家讲解一下win10电脑安装驱动出现inf语法不正确的详细处理步骤。
具体方法:
1、更新驱动步骤
首先介绍如何更新损坏的驱动程序,如果没有备份的驱动程序(包含驱动光盘),可以用驱动精灵软件,自动更新,但我有备份的驱动,当然安装原版的更好,
首先从“此电脑”右键->管理->打开“设备管理器”,有两个设备驱动没安装好,先选择其中一个进行更新。
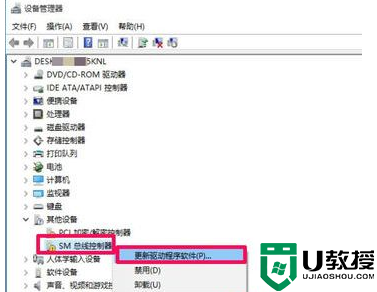
2、如果用手动更新驱动程序,有两种选择,一种是系统自动在电脑中搜索驱动程序来安装,一般是搜索WindowsSystem32drivers文件夹,或者是系统备份的文件夹。另一种是自已备份的驱动,或购买时附带的驱动光盘。
这里采取是备份,在下面的界面中,选择“浏览计算机以查找驱动程序软件”。
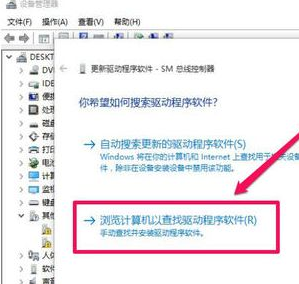
3、来到这个界面,需要手动指定驱动文件存放的位置,在指定之前,要勾选“包含子文件夹”这一项,再按“浏览”按钮。
在自已的磁盘中,依次展开文件夹路径,找到并选择存放驱动文件的文件夹,然后按“打开”按钮。
提示:手动安装备份的驱动,选择的是文件夹(其内包含驱动文件),而不是选择某个文件。
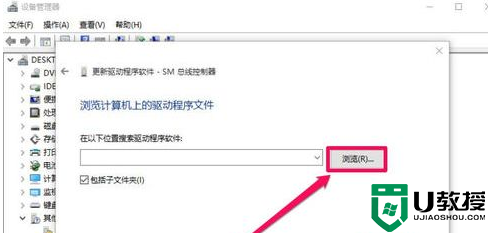
4、把路径加载到编辑框内后,按“下一步”开始自动安装驱动程序。但是,经过一阵安装后,弹了一个提示窗口“Windows 安装设备的驱动程序软件时遇到一个问题,第三方INF不包含数字签名信息”,其意思很简单,驱动程序安装没成功,因为没有数字签名。要如何解决这个问题呢,下面的步骤详细介绍。
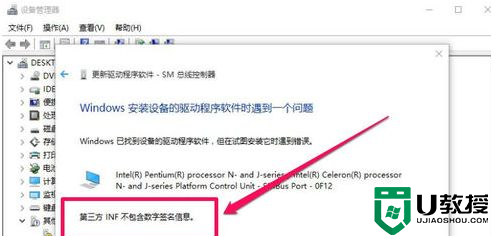
5、启动禁用驱动程序强制签名
虽然微软搞了个驱动程序数字签名,但也给没加入的一个机会,能够使用禁用驱动程序强制签名,要如何设置这个禁用驱动程序强制签名呢,这是下面要介绍的内容。先在Win10的桌面打开任务栏左下角“开始” 图标,选择其中的“设置”。
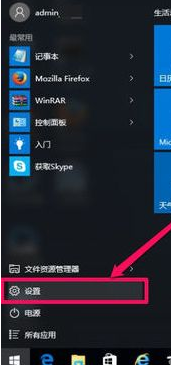
6、进入设置窗口,找到“更新与安全”这一项,打开,当时我找了很久,也没发现这个“更新与安全”项,后来才发现,原来要拉到滚动条才能看到,这一项在最下面,哈,再聪明的人,也有犯糊涂的时候,主要是Win10系统的滚动条颜色很淡,根本很难看清。
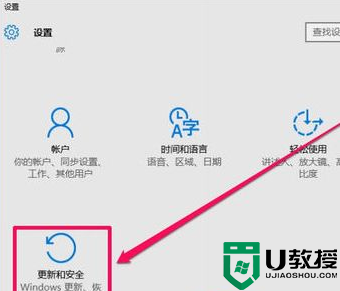
7、到更新与安全窗口,先在左侧选项中选择“恢复”这一项,然后到恢复的右侧窗口,选择“高级启动”的“立即重启”按钮。为什么要立即重启电脑,原来禁用驱动程序强制签名需要在开机启动的高级模式下,才能设置。
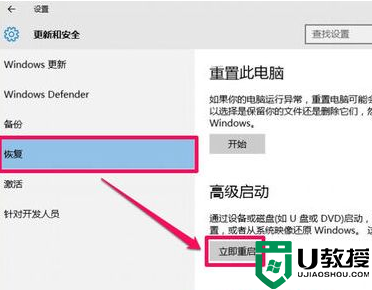
8、按了立即重启按钮后,进入一个蓝色的窗口,这里有一些选项,有继续,疑难解答,关闭电脑,因为系统版本不同,可能选项会有些不同,但是选择都一样,都必须选择“疑难解答”这一项,选择这项,才能在重启电脑时,进入高级设置窗口。
9、进入疑难解答窗口,这里比上一个界面简单,只有两个选项,一个“重置此电脑”,一个“高级选项”,重置此电脑,是让你先保存重要的磁盘文件,然后重装Windows系统,这肯定不是我们想要的,所以,也就知道,要选择“高级选项”这一项了。
10、进入高级选项窗口后,还要进行选择。Window10禁用驱动程序强制签名还真麻烦,这里选项非常多,有“系统还原”,“系统映像恢复”,“启动修复”,“命令提示符”,“启动设置”,“回退到以前版本”,这些都是中文的,其功能一看就懂,不需要解释,这里直接选择“启动设置”即可。
11、还有一个启动设置窗口,还让人活不,干吗一个设置,要经过如此多的设置,想起XP系统,多简单,难道微软的版本升级,就是让用户多折腾吗,无奈。其实在这个界面,什么都不要选择,只要按“重启”就可以了,还要来这么一道手续,实实在无奈。
12、其实上面还并不是真的重启电脑,只是设置一下预设,到这里,才是真的重启,重启后,进入黑色的高级选项界面,Win10版本不同,也有的是蓝色的界面,在这个界面,找到并选择“禁用驱动程序强制签名”,然后按Enter回车,即算是启动了。
提示:原来光标在禁用驱动程序签名这一项,因为拍照时,光标项无法看清,为了让大家看清点,所以把光标移到了“正常启动Windows”上面了。
13、禁用驱动程序强制签名以后要如何做呢,禁用后,会自动重新进入Windows系统,然后重新到设备管理器,找到要更新的设备,右键,更新驱动程序。
当启动驱动程序更新后,然后按上面1-4的步骤,选择驱动文件夹,安装时,会弹出一个“Windows 安全”警告窗口,在此时,选择“始终安装此驱动程序软件”这一项。
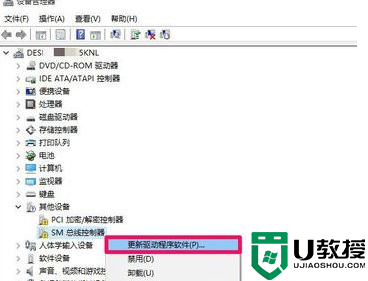
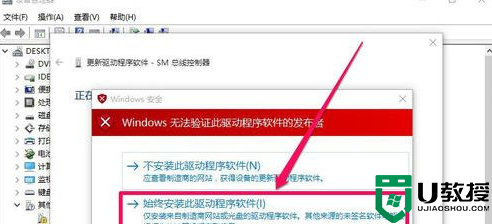
14、安装即刻开始,安装驱动程序,一般不要太久,安装完成后,会弹出一个页面,提示“Windows 已经成功地更新驱动程序文件”,连表明,驱动程序安装成功了,问题成功解决。
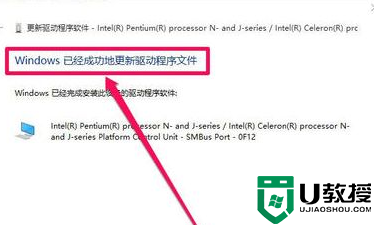
关于win10电脑安装驱动出现inf语法不正确的详细解决方法就给大家讲述到这边了,遇到一样问题的用户们不用担心,可以尝试上面的方法步骤来进行解决吧。
win10电脑安装驱动出现inf语法不正确如何处理相关教程
- win10许可管理器不起作用或未正确安装如何处理
- win10电脑出现应用程序无法正常启动0xc0000135如何处理
- win10蓝牙驱动安装失败怎么办 win10蓝牙驱动安装不了处理方法
- win10如何安装集成显卡驱动 win10正确安装集成显卡驱动的方法
- win10如何正确安装集成显卡驱动 win10安装集成显卡驱动的方法
- itunes正在等待windows更新为此iphone安装驱动如何处理win10
- 蓝牙驱动异常怎么修复win10 windows10蓝牙驱动不正常如何处理
- win10提示windows找不到文件请确定文件名是否正确如何处理
- win10电脑安装语言包出现错误代码0x80070490如何解决
- win10开机电脑未正确启动自动修复处理方法
- Win11如何替换dll文件 Win11替换dll文件的方法 系统之家
- Win10系统播放器无法正常运行怎么办 系统之家
- 李斌 蔚来手机进展顺利 一年内要换手机的用户可以等等 系统之家
- 数据显示特斯拉Cybertruck电动皮卡已预订超过160万辆 系统之家
- 小米智能生态新品预热 包括小米首款高性能桌面生产力产品 系统之家
- 微软建议索尼让第一方游戏首发加入 PS Plus 订阅库 从而与 XGP 竞争 系统之家
热门推荐
win10系统教程推荐
- 1 window10投屏步骤 windows10电脑如何投屏
- 2 Win10声音调节不了为什么 Win10无法调节声音的解决方案
- 3 怎样取消win10电脑开机密码 win10取消开机密码的方法步骤
- 4 win10关闭通知弹窗设置方法 win10怎么关闭弹窗通知
- 5 重装win10系统usb失灵怎么办 win10系统重装后usb失灵修复方法
- 6 win10免驱无线网卡无法识别怎么办 win10无法识别无线网卡免驱版处理方法
- 7 修复win10系统蓝屏提示system service exception错误方法
- 8 win10未分配磁盘合并设置方法 win10怎么把两个未分配磁盘合并
- 9 如何提高cf的fps值win10 win10 cf的fps低怎么办
- 10 win10锁屏不显示时间怎么办 win10锁屏没有显示时间处理方法

