笔记本w7休眠后唤醒不了怎么办 笔记本win7电脑休眠了唤醒不了如何处理
更新时间:2021-07-22 15:26:25作者:huige
我们经常有事会暂时离开电脑,所以电脑在一段时间内就会自动进行休眠状态了,只要鼠标和键盘就可以快速唤醒了,不过有不少笔记本w7系统用户却遇到休眠后唤醒不了的问题,不知道该怎么办呢,不用担心,本文将给大家讲解一下笔记本win7电脑休眠了唤醒不了的详细解决方法吧。
具体步骤如下:
检查硬件是否支持:
1、单击【开始】 - 【运行】。
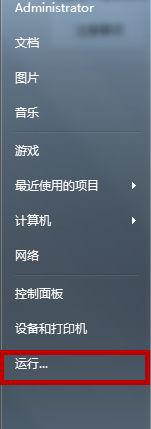
2、输入“cmd”。
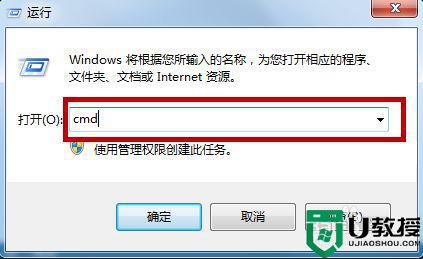
3、在命令窗口里面输入“ powercfg -a” ,按【Enter】键。
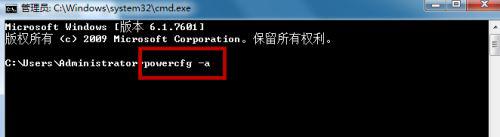
4、出现以下内容,说明电脑支持待机睡眠功能。如果硬件不支持睡眠功能,需要联系电脑厂商升级 BIOS。新买的大多数电脑硬件基本都能满足电脑睡眠的要求。

检查哪些设备能够唤醒电脑:1、在命令窗口里面输入“ PowerCfg -DEVICEQUERY wake_armed ”,按【Enter】键。

2、出现以下内容,说明鼠标和键盘可以唤醒电脑。

3、如果鼠标或键盘设备没有列出来,说明不能用鼠标或键盘唤醒电脑。需要把唤醒功能打开。
打开设备的唤醒功能(这边以打开鼠标唤醒功能为例):1、点击“开始” -在搜索程序和文件框输入“设备管理器”-按【Enter】。
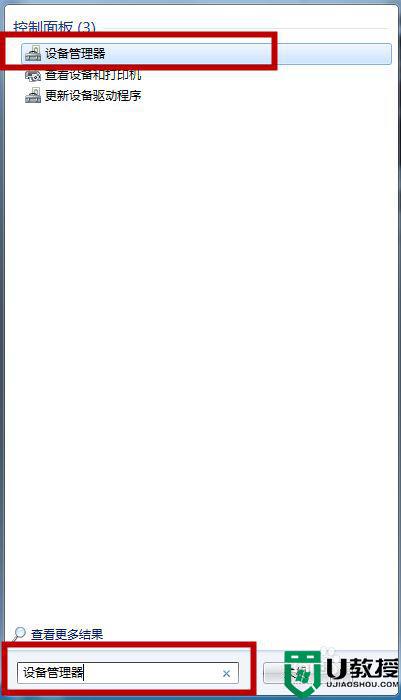
2、设备管理器打开后,找到鼠标,右键点击“属性”。
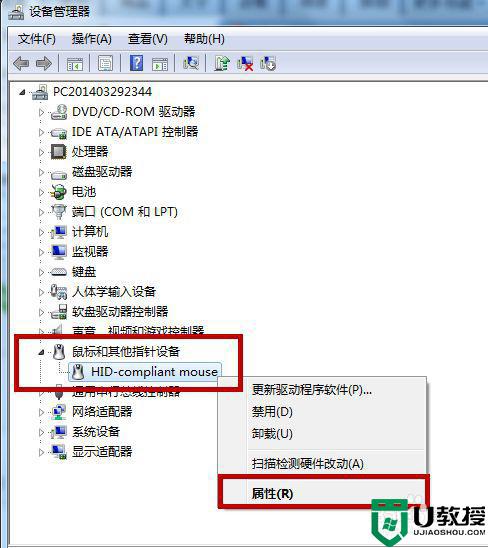
3、在鼠标属性框里点击“电源管理”选项。
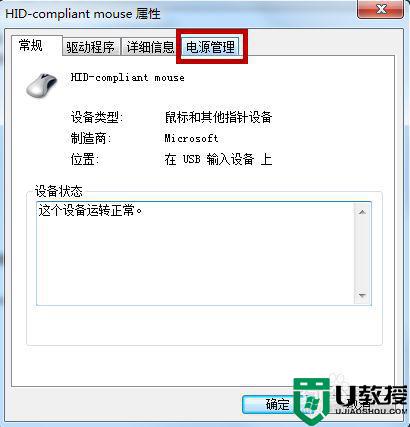
4、打勾“允许此设备唤醒计算机”,按“确定”。
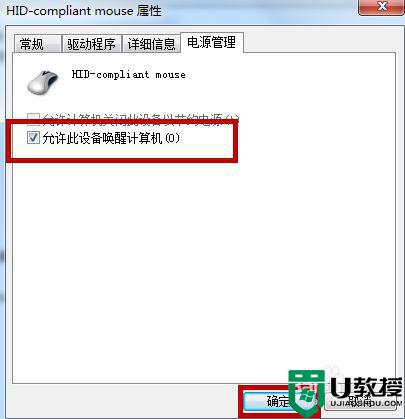
5、这样以后就可以用鼠标唤醒电脑了。
上述便是笔记本w7休眠后唤醒不了的详细解决教程,遇到这样问题的小伙伴们可以尝试上面的方法来解决看看吧。
笔记本w7休眠后唤醒不了怎么办 笔记本win7电脑休眠了唤醒不了如何处理相关教程
- 电脑window7睡眠后唤不醒怎么办 win7电脑休眠唤不醒怎么办
- win7自动休眠唤不醒怎么办 win7休眠无法唤醒屏幕怎么办
- win7进入休眠后怎么唤醒 win7休眠如何唤醒
- 笔记本win7系统睡眠之后会自动唤醒如何处理
- 戴尔win7睡眠无法唤醒怎么办 戴尔电脑睡眠唤醒不了如何处理
- win7黑屏就唤醒不了怎么办 win7睡眠无法唤醒黑屏怎么办
- win7笔记本电脑睡眠后无法唤醒屏幕如何修复
- 笔记本装win7后睡眠不能唤醒解决方法
- 电脑息屏后无法唤醒win7怎么办 win7电脑休眠后黑屏无法唤醒如何修复
- win7笔记本待机黑屏唤不醒怎么办 win7电脑待机了黑屏唤不醒修复方法
- Win11怎么用U盘安装 Win11系统U盘安装教程
- Win10如何删除登录账号 Win10删除登录账号的方法
- win7系统分区教程
- win7共享打印机用户名和密码每次都要输入怎么办
- Win7连接不上网络错误代码651
- Win7防火墙提示“错误3:系统找不到指定路径”的解决措施
热门推荐
win7系统教程推荐
- 1 win7电脑定时开机怎么设置 win7系统设置定时开机方法
- 2 win7玩魔兽争霸3提示内存不足解决方法
- 3 最新可用的win7专业版激活码 win7专业版永久激活码合集2022
- 4 星际争霸win7全屏设置方法 星际争霸如何全屏win7
- 5 星际争霸win7打不开怎么回事 win7星际争霸无法启动如何处理
- 6 win7电脑截屏的快捷键是什么 win7电脑怎样截屏快捷键
- 7 win7怎么更改屏幕亮度 win7改屏幕亮度设置方法
- 8 win7管理员账户被停用怎么办 win7管理员账户被停用如何解决
- 9 win7如何清理c盘空间不影响系统 win7怎么清理c盘空间而不影响正常使用
- 10 win7显示内存不足怎么解决 win7经常显示内存不足怎么办

