win7登陆画面修改教程 win7登陆界面壁纸如何修改
我们安装完win7系统后,可以根据自己的喜爱设置一些个性化,系统都是默认清一色,很多用户对默认的图片壁纸之类的很不喜欢,比如修改登录界面上画面,那么win7登陆界面壁纸如何修改呢,下面小编给大家分享win7登陆画面修改教程。
解决方法:
1、选择一张自己喜欢的图(一定要是jpg格式,亲测png格式不行),分辨率最好和自己电脑的分辨率差不多。
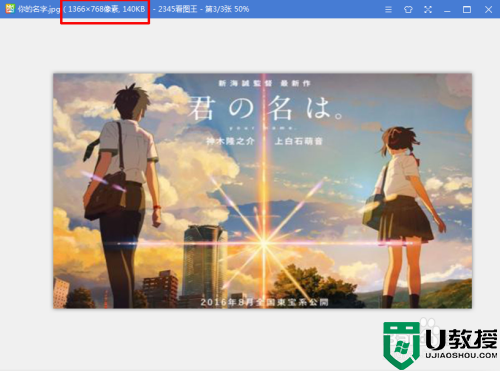
2、将图片改名为“backgroundDefault.jpg”;
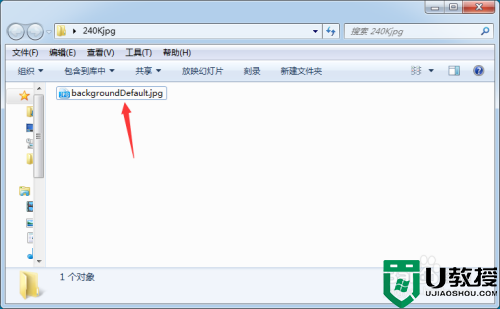
3、按下【win+R】--输入“regedit”;
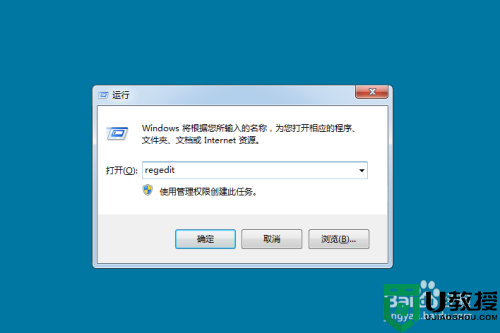
4、依次展开HKEY_LOCAL_MACHINE\SOFTWARE\Microsoft\Windows\CurrentVersion \Authentication\LogonUI\Background
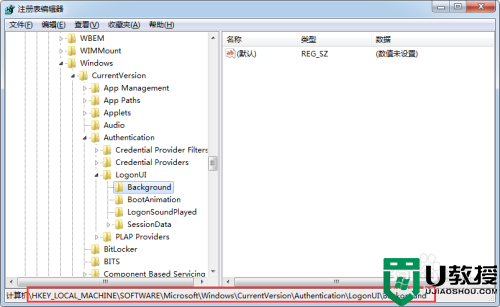
5、右击空白处--【新建】--【DWORD(32-位)值】;
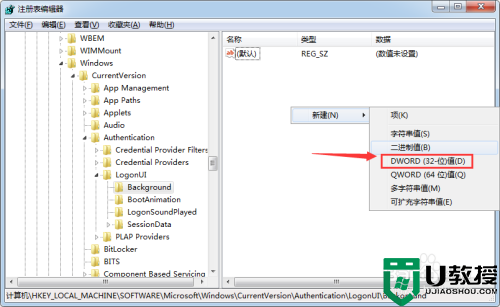
6、右击并命名为”OEMBackground“;
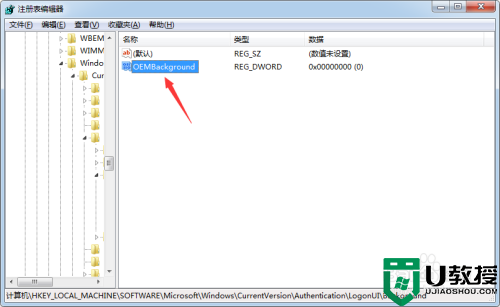
7、右击OEMBackground,点击【修改】;
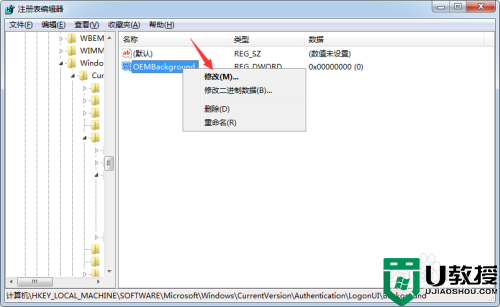
8、在【数值数据】中输入“1”,点击确定;
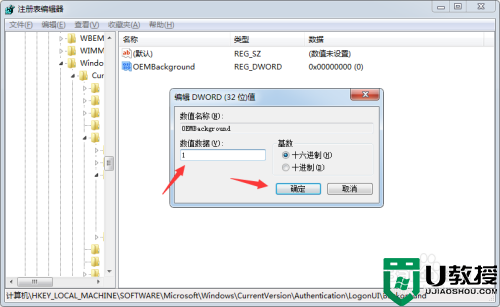
9、把设置好壁纸的图片放到 C:\Windows\System32\oobe\info\Backgrounds 路径里,如没有info和Backgrounds文件夹,需要自己新建;
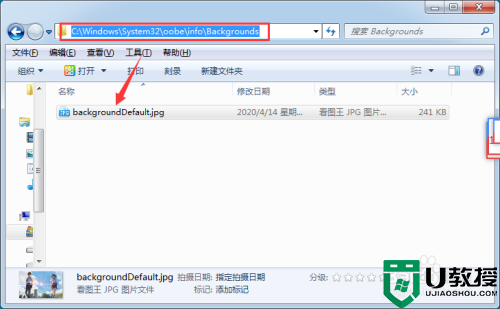
10、按下键盘上的 【win + L】 组合快捷键切换到登录界面,如图;

11、如果想恢复原来的背景,只需把图片删除掉即可。同样,如果想更换一张,只需将路径的图换掉就行。
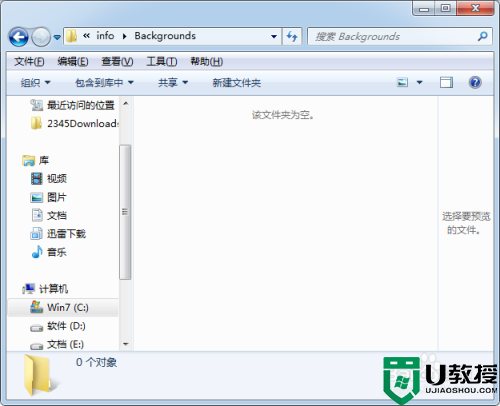
以上就是win7登陆画面修改教程,有想修改登录画面但不会改的,可以按上面的方法来进行修改。
win7登陆画面修改教程 win7登陆界面壁纸如何修改相关教程
- win7系统登录界面在哪里修改 win7修改登录界面的图文教程
- win7锁屏壁纸更改方法 win7修改锁屏壁纸如何操作
- win7桌面背景壁纸怎么换 详细教你更改win7桌面背景壁纸
- win7打开远程登陆的步骤 win7怎么打开远程桌面连接
- win7电脑登陆界面软键盘怎么关 win7如何关闭开机启动软键盘
- win7如何修改桌面文件路径 win7怎么更改桌面路径
- 如何更换win7系统欢迎界面背景 win7欢迎背景怎么修改
- window7修改锁屏壁纸方法 win7系统怎么设置锁屏壁纸
- win7开机画面被更改怎么还原 如何恢复win7默认开机画面
- 怎样修改win7桌面文件路径 修改win7桌面文件路径的方法
- Win11怎么用U盘安装 Win11系统U盘安装教程
- Win10如何删除登录账号 Win10删除登录账号的方法
- win7系统分区教程
- win7共享打印机用户名和密码每次都要输入怎么办
- Win7连接不上网络错误代码651
- Win7防火墙提示“错误3:系统找不到指定路径”的解决措施
热门推荐
win7系统教程推荐
- 1 win7电脑定时开机怎么设置 win7系统设置定时开机方法
- 2 win7玩魔兽争霸3提示内存不足解决方法
- 3 最新可用的win7专业版激活码 win7专业版永久激活码合集2022
- 4 星际争霸win7全屏设置方法 星际争霸如何全屏win7
- 5 星际争霸win7打不开怎么回事 win7星际争霸无法启动如何处理
- 6 win7电脑截屏的快捷键是什么 win7电脑怎样截屏快捷键
- 7 win7怎么更改屏幕亮度 win7改屏幕亮度设置方法
- 8 win7管理员账户被停用怎么办 win7管理员账户被停用如何解决
- 9 win7如何清理c盘空间不影响系统 win7怎么清理c盘空间而不影响正常使用
- 10 win7显示内存不足怎么解决 win7经常显示内存不足怎么办

