win7资源保护找到了损坏文件但无法修复其中某些文件怎么解决
在电脑上,我们会用到命令符来修复或者操作程序,最近有win7系统用户在使用过程中却遇到资源保护找到了损坏文件但无法修复其中某些文件的提示,出现了这样的提示就无法继续操作了,下面小编给大家分享解决该问题的方法。
推荐系统:windows7纯净版iso镜像
解决方法:
1、Windows7操作系统出错,右键点击CMD→以管理员身份运行。
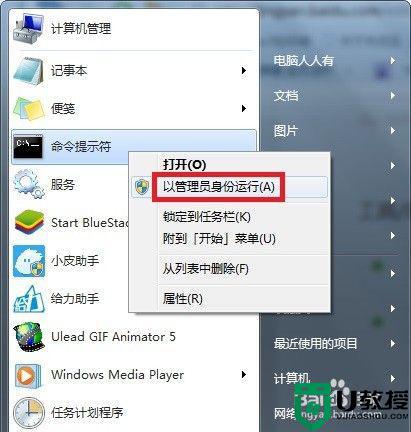
2、开始→运行→输入:CMD 点击确定(或按回车键),打开命令符窗口。在命令符窗口中输入修复命令: sfc /scannow (回车执行)。

3、100%扫描完了,但有提示:Windows资源保护找到了损坏文件无法修复其中某些文件。

4、然后在命令提示符窗口输入命令(回车执行):findstr /C:"[SR] Cannot repair member file" %windir%logscbscbs.log >"%userprofile%Desktopsfcdetails.txt"。

5、文件名、目录名或卷标语法不正确(网上很多命令是错的)。这是一个错误的命令,问题在于使用了中文输入法的双引号。

6、正确的命令输入之后,就不会出错,并且返回命令符。

7、之后在桌面生成一个名为“sfcdetails.txt”的文件。
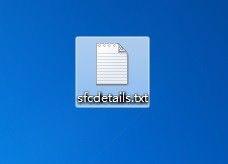
8、打开它,查看无法修复的损坏文件的文件名。
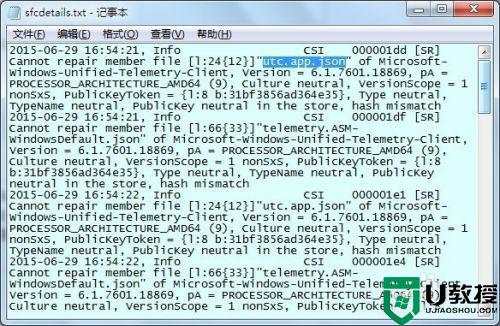
9、先去除所有的启动项,看是否有改善。

10、之前,装了一个手机模拟器,看起来和此有关的!卸载。
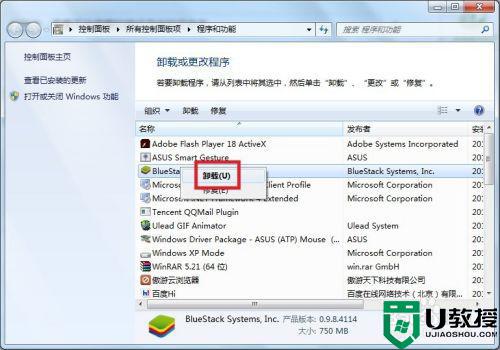
以上就是win7资源保护找到了损坏文件但无法修复其中某些文件的解决方法,可以按上面的方法来进行解决。
win7资源保护找到了损坏文件但无法修复其中某些文件怎么解决相关教程
- win7电脑提示资源保护找到了损坏文件但无法修复其中某些文件解决步骤
- win7系统system文件损坏怎么办 win7 system文件损坏的解决方法
- Win7系统无法开机启动修复提示spoon.sys文件损坏解决方法
- 怎么解决windows资源保护无法启动修复服务win764位
- w7excel词典文件丢失或损坏怎么办 win7excel词典文件丢失或损坏的修复方法怎么解决
- win7系统文件损坏怎么修复 教你修复已经受损的win7系统文件
- win7如何打开文件资源管理器 win7文件资源管理器在哪里打开
- win7找不到文件gpedit.msc怎么办 win7的gpedit.msc找不到文件解决方法
- win7打开文件提示“事件日志文件被损坏”如何解决
- 为什么win7共享文件修改后无法保存 win7共享文件修改后无法保存的解决方法
- Win11怎么用U盘安装 Win11系统U盘安装教程
- Win10如何删除登录账号 Win10删除登录账号的方法
- win7系统分区教程
- win7共享打印机用户名和密码每次都要输入怎么办
- Win7连接不上网络错误代码651
- Win7防火墙提示“错误3:系统找不到指定路径”的解决措施
热门推荐
win7系统教程推荐
- 1 win7电脑定时开机怎么设置 win7系统设置定时开机方法
- 2 win7玩魔兽争霸3提示内存不足解决方法
- 3 最新可用的win7专业版激活码 win7专业版永久激活码合集2022
- 4 星际争霸win7全屏设置方法 星际争霸如何全屏win7
- 5 星际争霸win7打不开怎么回事 win7星际争霸无法启动如何处理
- 6 win7电脑截屏的快捷键是什么 win7电脑怎样截屏快捷键
- 7 win7怎么更改屏幕亮度 win7改屏幕亮度设置方法
- 8 win7管理员账户被停用怎么办 win7管理员账户被停用如何解决
- 9 win7如何清理c盘空间不影响系统 win7怎么清理c盘空间而不影响正常使用
- 10 win7显示内存不足怎么解决 win7经常显示内存不足怎么办

