普通台式win7电脑连接蓝牙耳机的教程 台式win7电脑怎么连接蓝牙耳机
更新时间:2021-08-16 15:22:55作者:huige
现在的蓝牙产品都很受用户们的欢迎,特别是蓝牙耳机、蓝牙鼠标等,但是许多普通台式win7电脑用户在购买蓝牙耳机之后,却不知道要怎么进行连接,其实操作方法并不难,想知道的小伙伴们不妨可以跟着小编一起来学习一下台式win7电脑连接蓝牙耳机的详细方法。
方法如下:
1、点击电脑右下角三角图标,找到蓝牙。
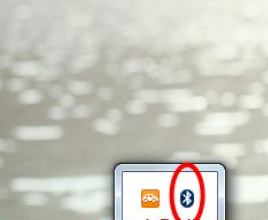
2、右键点击蓝牙,点击添加设备。
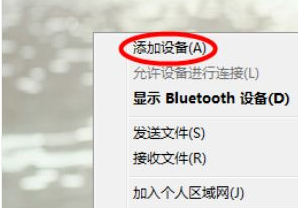
3、点击蓝牙耳机添加。
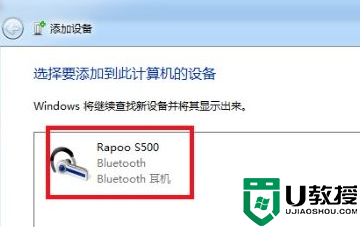
4、添加成功。
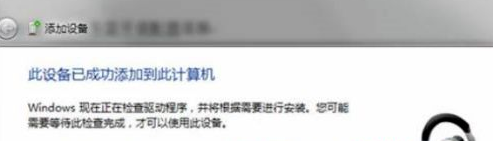
5、点击开始菜单,点击控制面板。
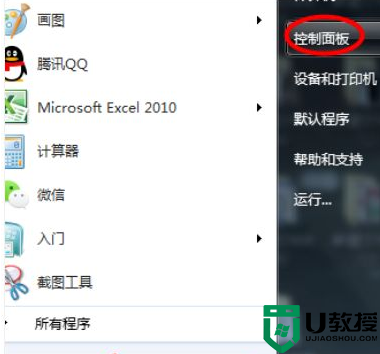
6、点击设备和打印机。
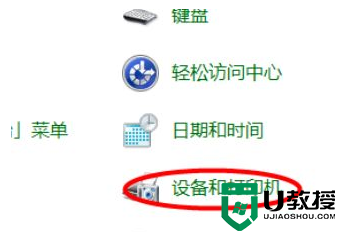
7、在这里就看到添加的蓝牙耳机了。
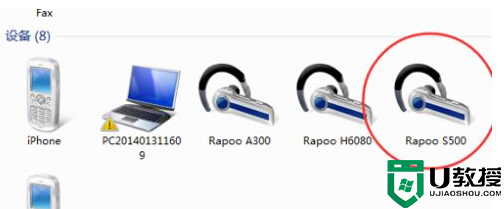
关于台式win7电脑怎么连接蓝牙耳机就给大家讲解到这边了,不大明白的用户们可以学习上面的方法来进行连接就可以了。
普通台式win7电脑连接蓝牙耳机的教程 台式win7电脑怎么连接蓝牙耳机相关教程
- 蓝牙耳机怎样连接电脑win7 蓝牙耳机接win7台式电脑教程
- win7可以连接蓝牙耳机吗 win7台式电脑怎么连接蓝牙耳机
- win7如何连接电脑蓝牙耳机 win7台式电脑怎么连蓝牙耳机
- window7怎么连接蓝牙耳机 台式电脑window7连接蓝牙耳机步骤
- 台式电脑怎么连接蓝牙耳机win7 台式win7电脑连接蓝牙耳机的方法
- window7怎么连蓝牙耳机 台式电脑window7连接蓝牙耳机步骤
- 电脑win7蓝牙耳机怎么连接 电脑win7如何连接蓝牙耳机
- 台式电脑window7连接蓝牙耳机步骤 win7电脑蓝牙耳机怎么连接
- win7怎么连接蓝牙耳机 电脑怎么连接蓝牙耳机win7
- win7怎么连接蓝牙耳机 电脑如何连接蓝牙耳机win7
- Win11怎么用U盘安装 Win11系统U盘安装教程
- Win10如何删除登录账号 Win10删除登录账号的方法
- win7系统分区教程
- win7共享打印机用户名和密码每次都要输入怎么办
- Win7连接不上网络错误代码651
- Win7防火墙提示“错误3:系统找不到指定路径”的解决措施
热门推荐
win7系统教程推荐
- 1 win7电脑定时开机怎么设置 win7系统设置定时开机方法
- 2 win7玩魔兽争霸3提示内存不足解决方法
- 3 最新可用的win7专业版激活码 win7专业版永久激活码合集2022
- 4 星际争霸win7全屏设置方法 星际争霸如何全屏win7
- 5 星际争霸win7打不开怎么回事 win7星际争霸无法启动如何处理
- 6 win7电脑截屏的快捷键是什么 win7电脑怎样截屏快捷键
- 7 win7怎么更改屏幕亮度 win7改屏幕亮度设置方法
- 8 win7管理员账户被停用怎么办 win7管理员账户被停用如何解决
- 9 win7如何清理c盘空间不影响系统 win7怎么清理c盘空间而不影响正常使用
- 10 win7显示内存不足怎么解决 win7经常显示内存不足怎么办

