Win10用鼠标双击桌面图标没响应怎么回事 Win10用鼠标双击桌面图标没响应的解决方法
如果想要开启win10电脑程序应用,一般直接用鼠标双击桌面图标就可以很快打开,但有时使用鼠标双击桌面图标却怎么都没有没响应,怎么办?遇到此情况不要慌张,大家可以参考下文三种方法来修复。
推荐:win10纯净版下载
方法一:设置鼠标的双击速度。
1、右键点击系统桌面左下角的【开始】,在开始菜单中点击【控制面板】;
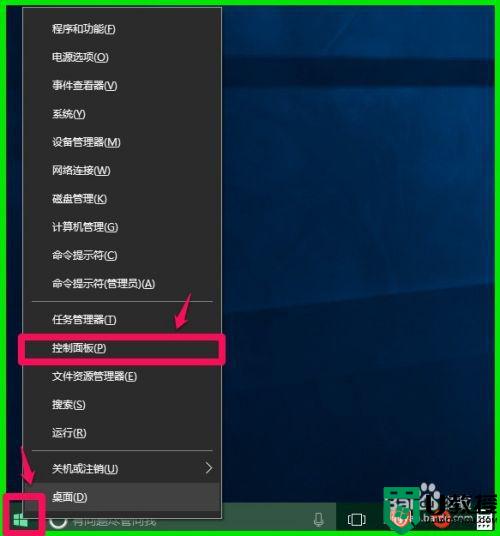
2、在打开的控制面板窗口中,找到【鼠标】,并左键双击【鼠标】;
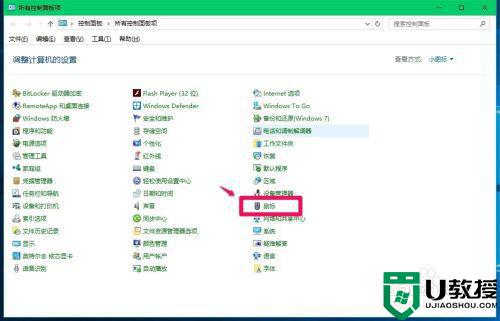
3、在鼠标 属性窗口我们可以看到,鼠标的双击速度为【快】,用鼠标左键按住小滑块向左移动到中间位置;
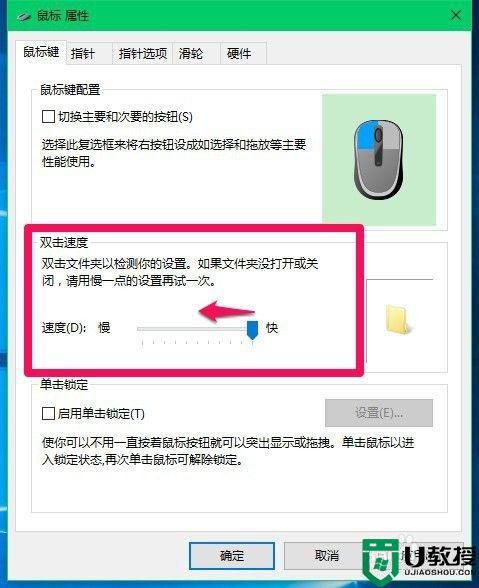
4、我们把小滑块移到如下图所示的位置,再点击:应用 - 确定。【注意】:
如果在注册表HKEY_CLASSES_ROOT.exe中,exe对应右侧窗口【默认值】的数值数据为【exefile】;在HKEY_CLASSES_ROOTexefileshellopencommand中,command对应右侧窗口【默认值】的参数值数据数为【"%1" %*】。则调整鼠标双击速度是可以解决问题的。
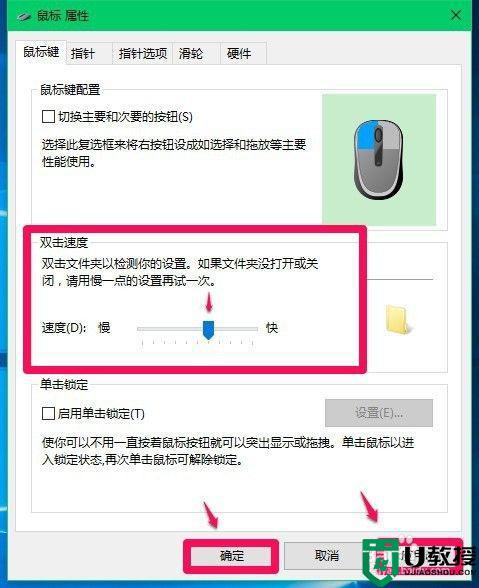
5、方法二:修改注册表中exe【默认值】的数值数据和command的【默认值】的数值数据。复制下面的内容到记事本中:
————————————————————————————————
Windows Registry Editor Version 5.00
[HKEY_CLASSES_ROOT.exe]
@="exefile"
————————————————————————————————
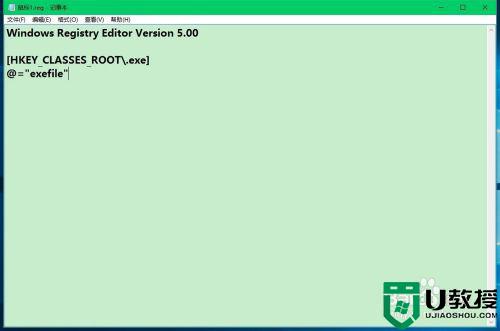
6、点击记事本窗口左上角的【文件(F)】,在下拉菜单中点击【另存为】;
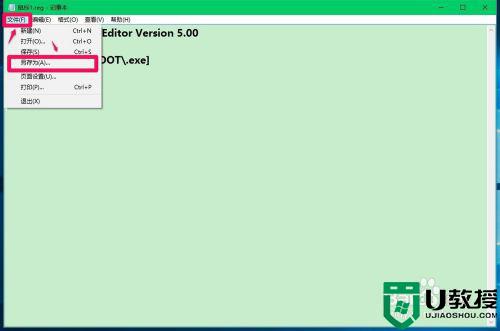
7、在另存为窗口,点击【桌面(Desktop)】,在文件名(N)栏输入:鼠标1.reg,再点击:保存;
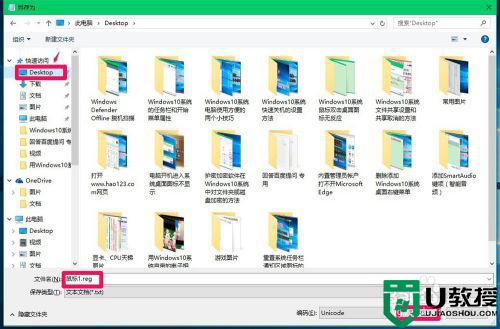
8、此时系统桌面上会显示一个【鼠标1.reg】的注册表文件图标,左键双击【鼠标1.reg】的注册表文件图标,在弹出的注册表编辑器对话框中点击是(Y),在接着弹出的注册表编辑器对话框中点击:确定;
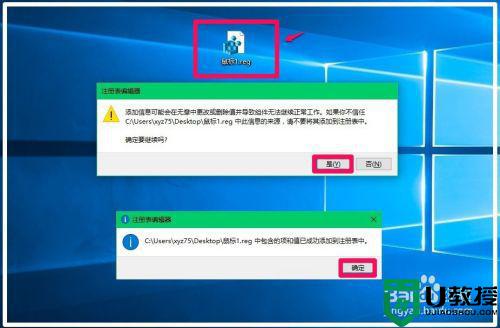
9、再复制下面的内容到记事本中:————————————————————————————————
Windows Registry Editor Version 5.00
[HKEY_CLASSES_ROOTexefileshellopencommand]
@=""%1" %*"
————————————————————————————————
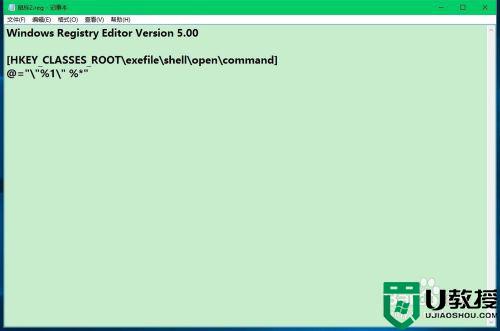
10、按照上面介绍的方法把command的【默认值】的数值数据【"%1" %*】添加到注册表中。
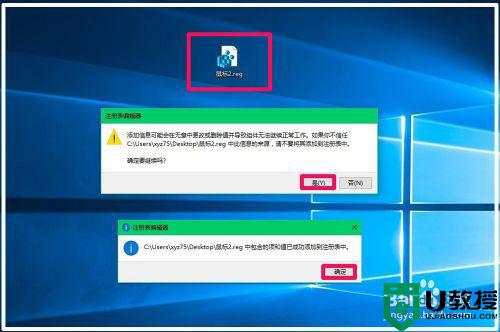 方法三:使用assoc.exe=exefile命令恢复exe文件的关联。
方法三:使用assoc.exe=exefile命令恢复exe文件的关联。
11、右键点击系统桌面左下角的【开始】,在开始菜单中点击【命令提示符(管理员)】;
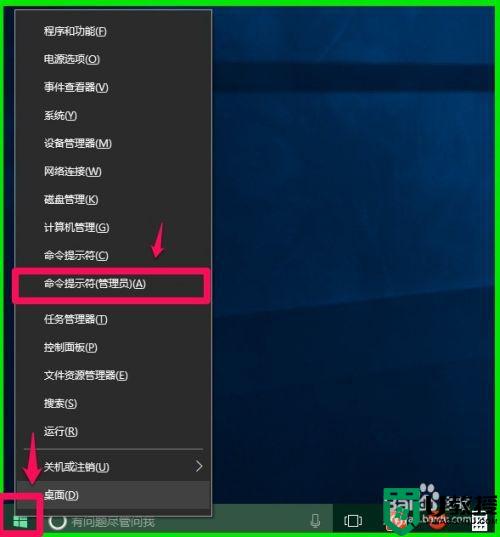
12、复制assoc.exe=exefile命令,在管理员命令提示符窗口中右键点击空白处,assoc.exe=exefile命令就复制到了窗口中;
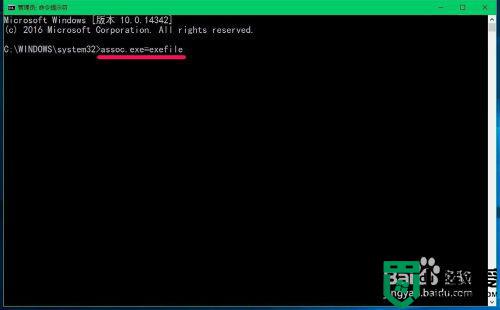
13、我们复制好了assoc.exe=exefile命令以后,按下键盘上的回车键(Enter),在命令提示符窗口显示:.exe=exefile,表示关联成功;
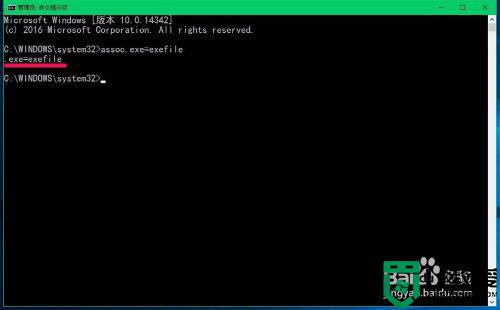
14、在管理员命令提示符窗口中输入:exit命令,回车,退出管理员命令提示符窗口。
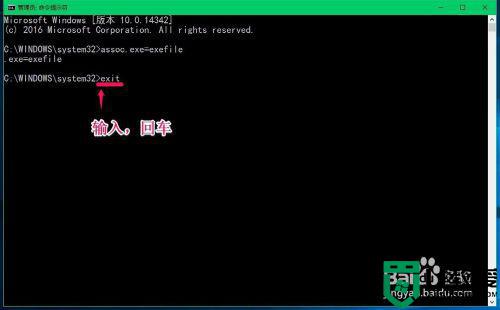
以上三种方法都可以解决Win10用鼠标双击桌面图标没响应的故障,简单操作设置后,桌面图标又可以正常使用了。
Win10用鼠标双击桌面图标没响应怎么回事 Win10用鼠标双击桌面图标没响应的解决方法相关教程
- windows10桌面鼠标右键没反应怎么回事 win10鼠标右键未响应如何处理
- 为什么win10用鼠标右键点击开始菜单没响应
- win10鼠标双击变单击如何解决 win10鼠标单击变成双击解决方案
- win10鼠标单击变成双击什么原因 win10鼠标单击变成双击的修复方法
- w10桌面右击反应慢怎么办 win10鼠标右击桌面反应慢如何解决
- win10鼠标点击桌面图标乱跳怎么修复
- win10桌面图标全部消失怎么恢复 win10桌面应用图标没了的处理方法
- w10桌面图标没了如何恢复 win10桌面图标不见了的解决方法
- Win10右键点击桌面图标没有任何反应
- Win10右键点击桌面图标没有任何反应
- Win11如何替换dll文件 Win11替换dll文件的方法 系统之家
- Win10系统播放器无法正常运行怎么办 系统之家
- 李斌 蔚来手机进展顺利 一年内要换手机的用户可以等等 系统之家
- 数据显示特斯拉Cybertruck电动皮卡已预订超过160万辆 系统之家
- 小米智能生态新品预热 包括小米首款高性能桌面生产力产品 系统之家
- 微软建议索尼让第一方游戏首发加入 PS Plus 订阅库 从而与 XGP 竞争 系统之家
热门推荐
win10系统教程推荐
- 1 window10投屏步骤 windows10电脑如何投屏
- 2 Win10声音调节不了为什么 Win10无法调节声音的解决方案
- 3 怎样取消win10电脑开机密码 win10取消开机密码的方法步骤
- 4 win10关闭通知弹窗设置方法 win10怎么关闭弹窗通知
- 5 重装win10系统usb失灵怎么办 win10系统重装后usb失灵修复方法
- 6 win10免驱无线网卡无法识别怎么办 win10无法识别无线网卡免驱版处理方法
- 7 修复win10系统蓝屏提示system service exception错误方法
- 8 win10未分配磁盘合并设置方法 win10怎么把两个未分配磁盘合并
- 9 如何提高cf的fps值win10 win10 cf的fps低怎么办
- 10 win10锁屏不显示时间怎么办 win10锁屏没有显示时间处理方法

