win7笔记本怎么连接蓝牙音箱 w7笔记本连接蓝牙音箱的步骤
更新时间:2021-03-02 15:18:40作者:fang
蓝牙音箱减少了有线音箱繁杂的线路连接,,并且可随身携带,从而更受网友欢迎。不过有些使用w7笔记本电脑网友不是很清楚怎么连接蓝牙音箱,所以针对这一情况,今天小编给大家整理分享的就是关于w7笔记本连接蓝牙音箱的步骤。
推荐下载:笔记本专用win7系统
详细步骤如下:
1、开始连接,单击右下方“蓝色蓝牙标志”--再单击“添加设备(A)”;
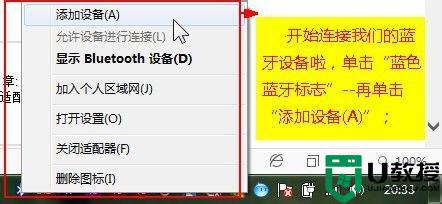
2、短暂扫描后,显示出了我们的蓝牙无线音箱,双击它;
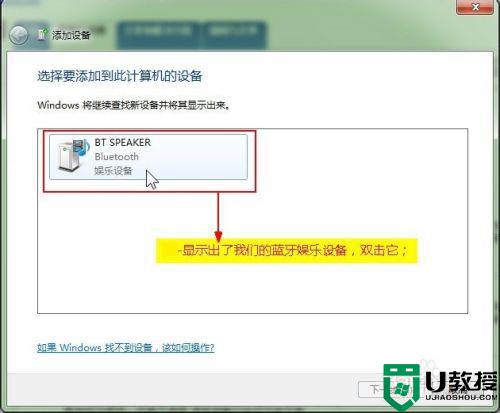
3、电脑的蓝牙系统开始与我们的蓝牙娱乐音箱设备进行配对连接;
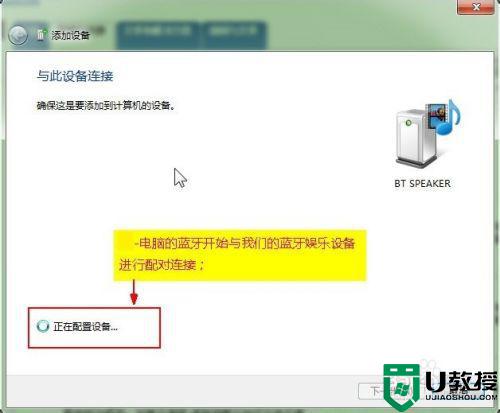
4、连接成功了,我们再次单击“设备和打印机”,进行“蓝牙娱乐设备”查看;
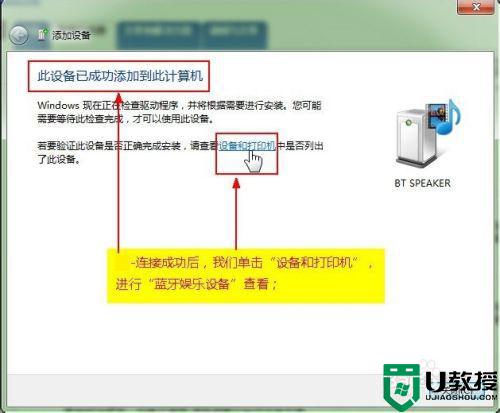
5、这个无线蓝牙设备已经在“设备列表中了”,双击它还可以查看该设备的连接状态;
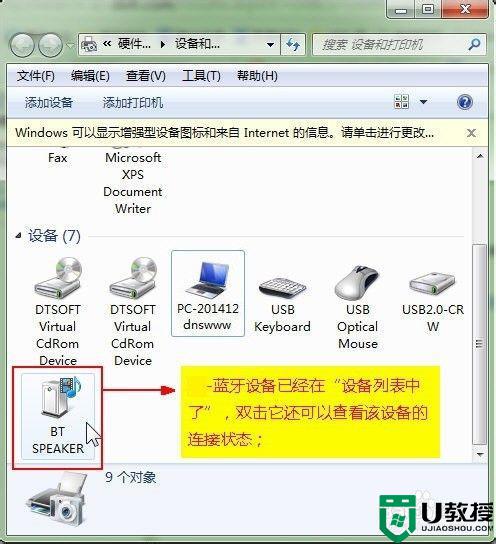
6、搞定,电脑的声音,都会从连接到的“蓝牙无线音箱设备”发出声音了!

以上就是关于w7笔记本连接蓝牙音箱的步骤啦,有需要的小伙伴可以按照上面的步骤来连接哦。
win7笔记本怎么连接蓝牙音箱 w7笔记本连接蓝牙音箱的步骤相关教程
- win7电脑怎么连接蓝牙音箱 win7笔记本如何连接蓝牙音箱
- 惠普笔记本 win7 蓝牙音箱如何连接 惠普笔记本win7连接蓝牙音箱的步骤
- 笔记本win7连蓝牙音箱怎样设置 笔记本win7系统连接蓝牙音箱的步骤
- 蓝牙音箱怎么连笔记本电脑win7 win7笔记本如何连接蓝牙音箱
- 电脑w7怎么连接w7蓝牙音箱 win7怎么连接蓝牙音箱
- win7如何连接蓝牙音箱 win7系统连接蓝牙音箱的步骤
- win7笔记本电脑蓝牙怎么连接蓝牙音箱
- 笔记本电脑w7怎么连接蓝牙音箱播放音乐
- win7电脑怎么连接蓝牙音响 win7笔记本如何连接蓝牙音响
- 蓝牙音箱怎么连接win7电脑 win7电脑如何连接蓝牙音箱
- Win11怎么用U盘安装 Win11系统U盘安装教程
- Win10如何删除登录账号 Win10删除登录账号的方法
- win7系统分区教程
- win7共享打印机用户名和密码每次都要输入怎么办
- Win7连接不上网络错误代码651
- Win7防火墙提示“错误3:系统找不到指定路径”的解决措施
热门推荐
win7系统教程推荐
- 1 win7电脑定时开机怎么设置 win7系统设置定时开机方法
- 2 win7玩魔兽争霸3提示内存不足解决方法
- 3 最新可用的win7专业版激活码 win7专业版永久激活码合集2022
- 4 星际争霸win7全屏设置方法 星际争霸如何全屏win7
- 5 星际争霸win7打不开怎么回事 win7星际争霸无法启动如何处理
- 6 win7电脑截屏的快捷键是什么 win7电脑怎样截屏快捷键
- 7 win7怎么更改屏幕亮度 win7改屏幕亮度设置方法
- 8 win7管理员账户被停用怎么办 win7管理员账户被停用如何解决
- 9 win7如何清理c盘空间不影响系统 win7怎么清理c盘空间而不影响正常使用
- 10 win7显示内存不足怎么解决 win7经常显示内存不足怎么办

