Win11wsappx程序占内存如何解决 win11禁用wsappx程序的处理方法
更新时间:2022-07-20 15:14:00作者:mei
win11系统运行时总觉得卡卡的,打开任务管理器发现wsappx程序占内存,新手用户对wsappx程序不熟悉,想要关闭但又不知道哪里操作,wsappx程序和应用商店的自动更新相关的,如果占用大量系统资源,可以参考下文两种方法解决。
方法一:
1、首先,按键盘上的【 Win + X 】组合键,或右键点击任务栏上的【Windows开始徽标】,在打开的右键菜单项中,选择【任务管理器】;
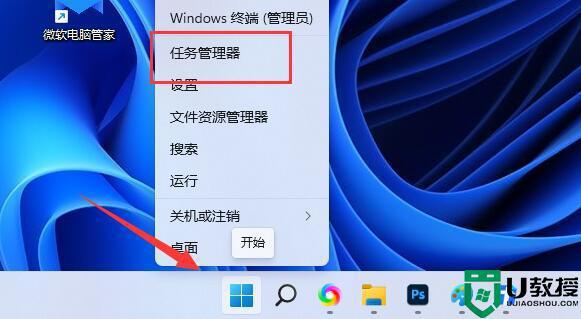
2、任务管理器窗口,找到并点击展开【wsappx】,查看下面的服务;
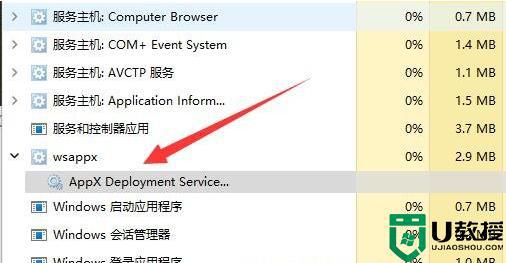
3、接着,再按键盘上的【 Win + X 】组合键,或右键点击任务栏上的【Windows开始徽标】,在打开的右键菜单项中,选择【运行】;
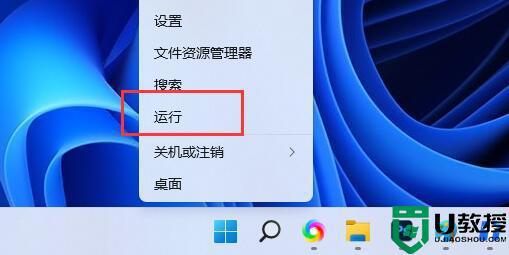
4、运行窗口,输入【services.msc】命令,按【确定或回车】;
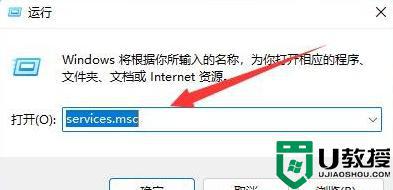
5、服务窗口,找到并双击打开在【wsappx】下看到的服务;
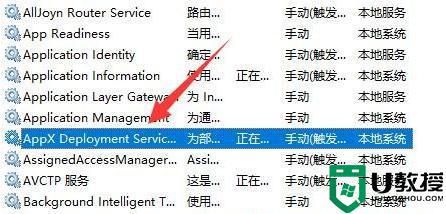
6、最后,将该服务【停止】,并点击【确定】即可。
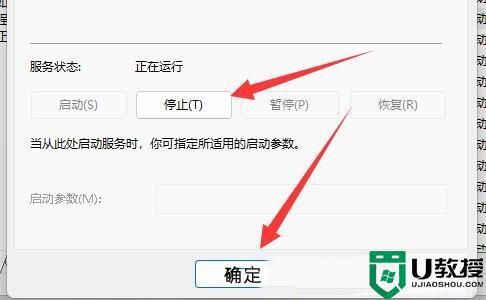
方法二:
1、如果服务关不掉,可以尝试打开【Microsoft Store (微软应用商店)】;
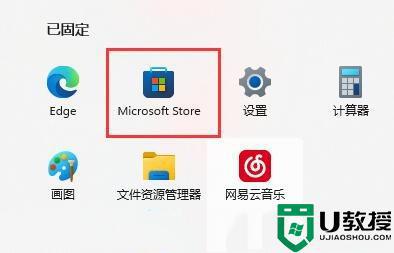
2、接着,找到头像并点击,打开【应用设置】;
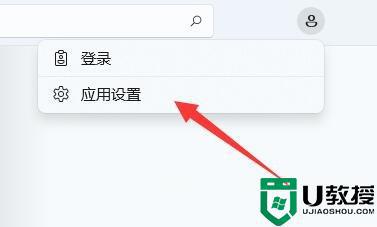
3、最后,应用设置下,滑动滑块,将应用更新【关闭】即可。
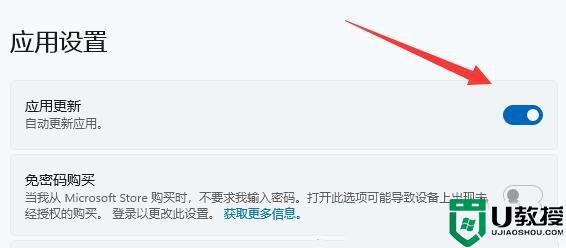
阅读教程之后,大家清楚知道wsappx程序是干什么的,如果wsappx占用内存太多,可以直接参考上文步骤解决。
Win11wsappx程序占内存如何解决 win11禁用wsappx程序的处理方法相关教程
- win11桌面窗口管理器占用内存过高什么原因 win11桌面窗口管理器占用内存高的解决教程
- Win11内存使用率90%以上如何解决?两种方法解决Win11内存占用高
- win11没安装什么程序但内存空间不足怎么回事 win11没安装什么程序但内存空间不足两种解决方法
- win11内存占用高怎么解决 win11内存占用太高解决方法
- win11程序打不开什么原因 win11系统无法打开程序如何处理
- win11系统System进程占用很高CPU内存怎么处理 Win11系统System占CPU过高的两种解决方法
- win11非常占用内存如何解决 win11内存占用率过高怎么办
- win11占用内存太高怎么办 win11系统占用内存太大解决方法
- win11禁用驱动程序强制签名如何操作 win11系统怎么禁用启动程序强制签名
- win11为什么占内存大 win11系统内存占用高解决方法
- Windows 11系统还原点怎么创建
- win11系统提示管理员已阻止你运行此应用怎么解决关闭
- win11internet选项在哪里打开
- win11右下角网络不弹出面板
- win11快捷方式箭头怎么去除
- win11iso文件下好了怎么用
win11系统教程推荐
- 1 windows11 中文怎么设置 win11语言设置中文的方法
- 2 怎么删除win11系统的所有无用文件 Win11删除多余系统文件的方法
- 3 windows11 任务栏设置全透明方法 win11任务栏全透明如何设置
- 4 Win11系统搜索不到蓝牙耳机设备怎么回事 window11搜索不到蓝牙耳机如何解决
- 5 win11如何解决任务管理器打不开 win11任务管理器打不开解决教程
- 6 win11序列号激活码2022年最新永久 免费没过期的win11激活码大全
- 7 win11eng键盘不好用怎么删除 详解删除win11eng键盘的方法
- 8 Win11时间图标不见的两种恢复方法
- 9 win11安装不上Autocad软件怎么回事 win11安装不上Autocad软件的处理方法
- 10 万能的Win11专业版激活码大全 Win11专业版激活密钥神key

