windows 10系统怎么将u盘格式化 windows10格式化U盘的步骤
当U盘遇到一些问题或者想要一次性删除所有文件的时候,很多人就会选择直接格式化U盘来解决,但是很多刚安装上windows10正式版系统的小伙伴们可能还不知道要怎样将U盘格式化吧,针对这个问题,现在一起来看看windows10格式化U盘的步骤。
方法一:使用资源管理器格式化U盘
这种方法很多用户都知道,也最为常见。只需在 Windows 10 资源管理器中右击 U 盘图标选择「格式化」选项,即可打开格式化选项。由于我的 U 盘大于 32GB、要跨 Windows 和 Linux 系统使用,同时还要存放大于 4GB 的镜像文件,所以选择 NTFS 文件系统。
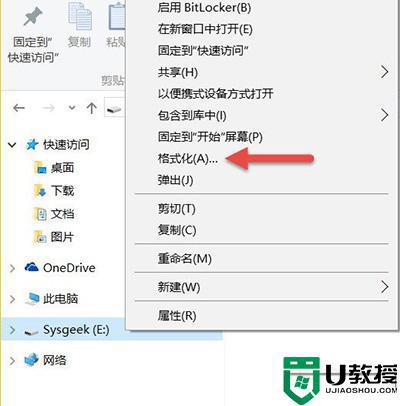
至于「分配单元大小」可以根据自己的存储大小和需求来选择,如果你要对较大(例如 1TB)容量存储进行格式化,选择 32 KB 会让磁盘读写速度更快,但存储空间会更快被填满。对于 4GB 或 8GB 这样的小 U 盘,使用较小的分配单元有利于节省空间。
我的 U 盘是 64GB 的,由于平时要存储很多较小的文件,所以我选择 4K(4096字节),界面中的「卷标」是用于识别 U 盘的名称,你可以按自己喜好来填写。
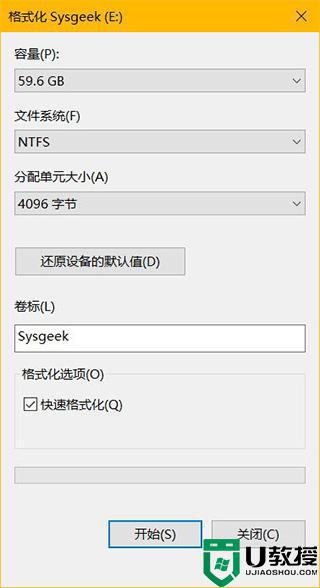
所有选项都确定好之后,点击「开始」按钮就会立即开始格式化过程,勾选「快速格式化」则不会对坏扇区进行扫描,如果你的存储或 U 盘有故障,可以取消该选项让 Windows 10 进行彻底扫描。
格式化完成之后,会收到格式化完毕的提示。
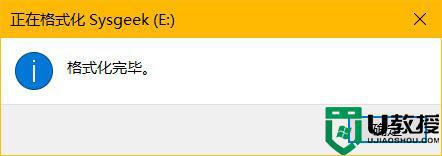
方法二:使用diskpart命令格式化U盘
格式化 U 盘或磁盘的另一种方式便是使用 diskpart 命令行工具,之所以使用命令行不是为了装 X,自然有这种场景的可取之处。例如:diskpart 命令可集成于 Windows PE 中方便管理员操作,也可以写到 MDT 的部署脚本当中进行使用;使用 diskpart 格式化的 U 盘还可以直接将 Windows Vista 至 Windows 10 的 ISO 解压上去用于 U 盘启动引导系统,免去了用其它工具制作 Windows 10 安装 U 盘的麻烦。
1、使用 Windows + X 快捷键打开「命令提示符(管理员)」工具。
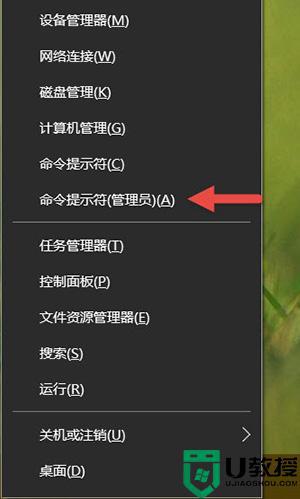
2、执行 diskpart 命令进行交互环境。
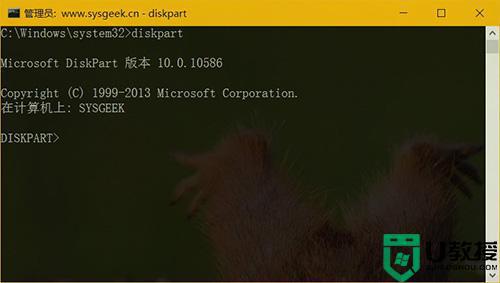
3、执行 list disk 命令查看当前 PC 连接的磁盘。
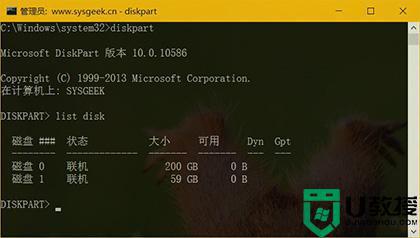
4、使用 select 命令选中你的 U 盘,在我们的演示环境中 U 盘是磁盘 1,所以使用 select disk 1 命令将它选中。
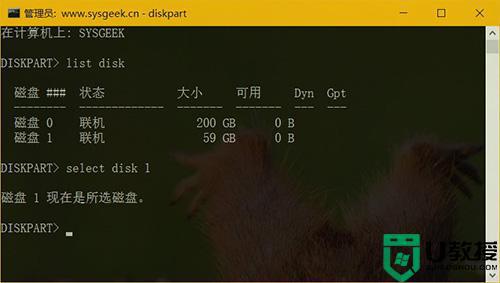
注意:不论 Linux 还是 Windows 系统,硬件都是从 0 开始标识的,所以千万别选错了,要是格式化错了就等着哭吧。
5、执行 clean 命令清空 U 盘。
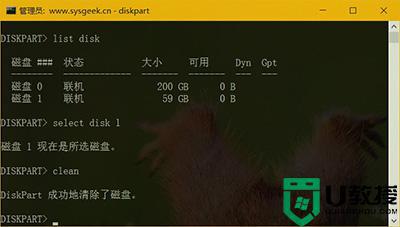
6、使用如下命令创建一个新的主分区并标记不活动分区。
create partition primary
active
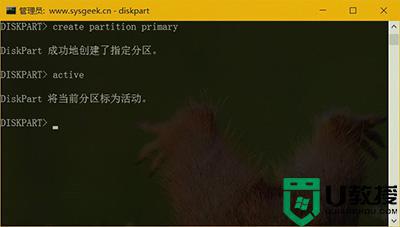
之所以标记为活动分区,是为了方便将 Windows 系统 ISO 映像放上去当启用 U 盘来用。
7、使用如下命令对 U 盘进行快速格式化:
format fs=ntfs label=”卷标” quick
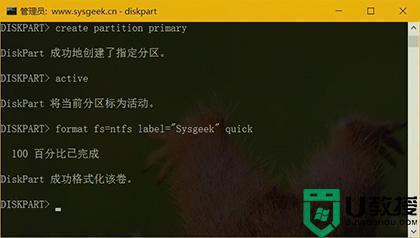
如果你要将 U 盘格式化为 FAT 或 exFAT 格式,只需替换 fs= 后面的 ntfs 即可,最后的 quick 表示执行快速格式化。
8、格式化完成之后,使用 assign 命令自动为 U 盘分配一个盘符即可使用了。
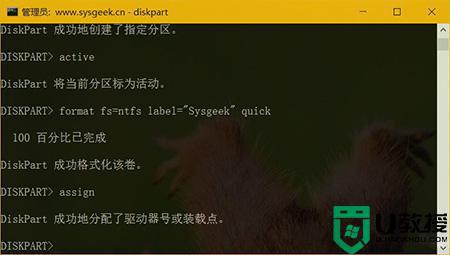
上述给大家带来的就是windows10格式化U盘的步骤,如果你有这个需要的话,不妨可以参考上面的方法来操作,更多精彩内容欢迎继续关注u教授官网。
windows 10系统怎么将u盘格式化 windows10格式化U盘的步骤相关教程
- windows10 格式化u盘 fat32的方法 win10 U盘怎么格式化成fat32
- win10格式化fat32 U盘的方法 如何把u盘格式化fat32格式win10
- w10格式化d盘的步骤 win10怎么格式化d盘
- windows10无法格式化优盘怎么办 win10格式化U盘无法完成如何处理
- w10格式化u盘失败怎么回事 win10格式化U盘出现问题如何处理
- win10格式化磁盘失败怎么回事 win10磁盘格式化失败的解决步骤
- win10 d盘格式化不了怎么办 win10为什么d盘不能格式化
- 装win10无法格式化c盘怎么办 win10无法格式化C盘如何处理
- 如何格式化c盘win10 win10怎么格式化c盘
- u盘这张磁盘有写保护win 10怎么办 win10格式化U盘提示这张磁盘有写保护的解除步骤
- Win11如何替换dll文件 Win11替换dll文件的方法 系统之家
- Win10系统播放器无法正常运行怎么办 系统之家
- 李斌 蔚来手机进展顺利 一年内要换手机的用户可以等等 系统之家
- 数据显示特斯拉Cybertruck电动皮卡已预订超过160万辆 系统之家
- 小米智能生态新品预热 包括小米首款高性能桌面生产力产品 系统之家
- 微软建议索尼让第一方游戏首发加入 PS Plus 订阅库 从而与 XGP 竞争 系统之家
热门推荐
win10系统教程推荐
- 1 window10投屏步骤 windows10电脑如何投屏
- 2 Win10声音调节不了为什么 Win10无法调节声音的解决方案
- 3 怎样取消win10电脑开机密码 win10取消开机密码的方法步骤
- 4 win10关闭通知弹窗设置方法 win10怎么关闭弹窗通知
- 5 重装win10系统usb失灵怎么办 win10系统重装后usb失灵修复方法
- 6 win10免驱无线网卡无法识别怎么办 win10无法识别无线网卡免驱版处理方法
- 7 修复win10系统蓝屏提示system service exception错误方法
- 8 win10未分配磁盘合并设置方法 win10怎么把两个未分配磁盘合并
- 9 如何提高cf的fps值win10 win10 cf的fps低怎么办
- 10 win10锁屏不显示时间怎么办 win10锁屏没有显示时间处理方法

