win10系统闹钟音乐怎么设置 win10系统设置闹钟音乐的方法
win10系统内置有很多小功能,平时大家都很少用到,例如电脑闹钟功能,可以起到提醒的作用。win10系统闹钟铃声是默认的,虽然也很好听,但听久了想要更换其他铃声,但是在闹钟界面并没有看到有更换铃声的选项,那么win10系统闹钟音乐怎么设置?面对此疑问,小编和大家说一下win10系统设置闹钟音乐的方法。
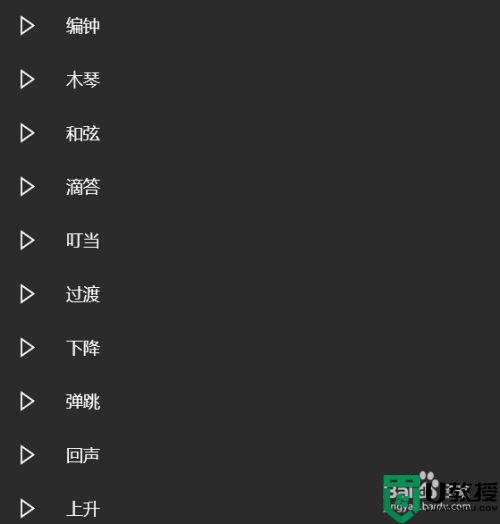
具体方法如下:
1、首先,我们的思路是用自己的音乐替换掉原铃声《编钟》。
原铃声在这里 ——> C:WindowsMediaAlarm01.wav
(话说折腾之前记得备个份,万一以后又想换回默认铃声了呢)
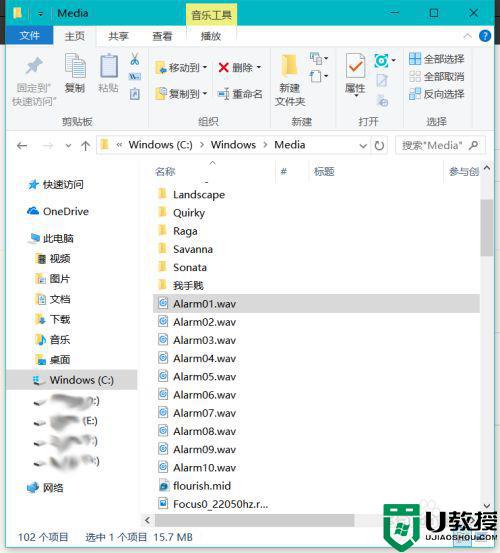
2、因为默认铃声是WAV格式,而我们听的歌一般是MP3格式,因此我们要先转为MP3格式,要用到格式工厂(或其他转格式的工具)。
会转格式的直接跳到第九步。
不会转的继续往下看。
打开格式工厂,“音频”——>“->wav”
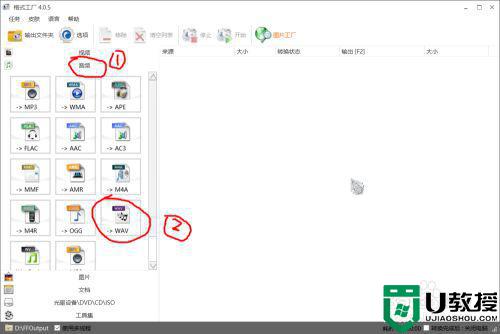
3、然后右上角的“添加文件”,另外转换好的文件会存在下面画圈的那个路径,如果有需要可以去改一下,我的输出路径选为D:FFOutput。
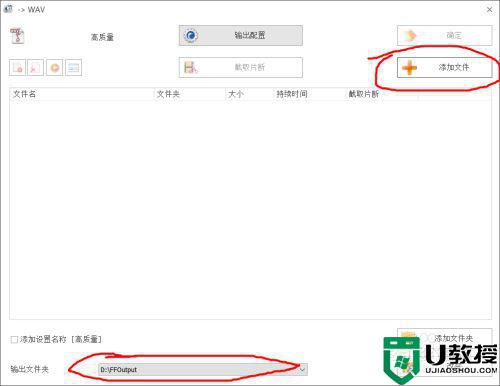
4、然后选中新铃声,打开。
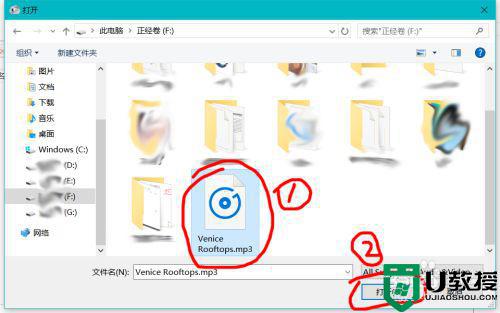
5、然后单击”确定“。
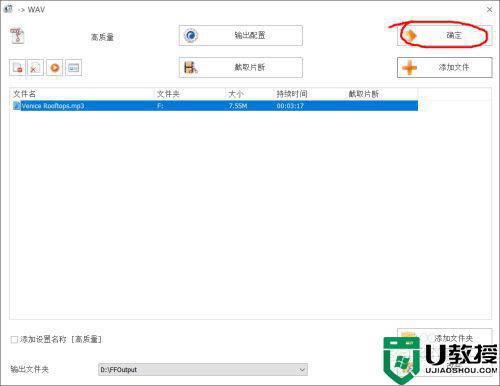
6、然后单击“开始”,文件就开始转换。
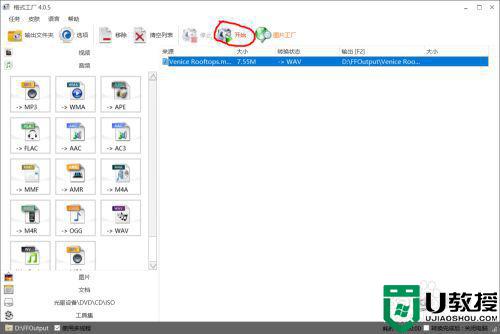
7、然后稍等一小会儿~不会用太长时间的。另外转换完的时候会有提示。
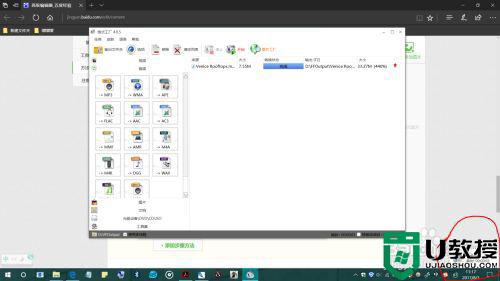
8、然后打开资源管理器D:FFOutput,转好格式的铃声就在这里。
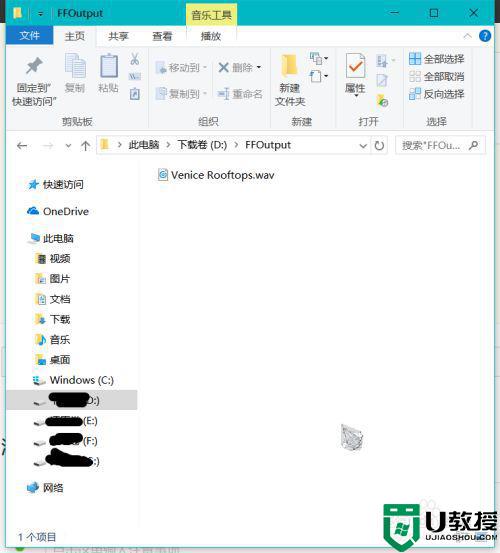
9、将已经转为wav的新铃声重命名为Alarm01.wav。
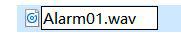
10、然后复制,粘贴到C:WindowsMedia,然后选择“替换目标中的文件”。
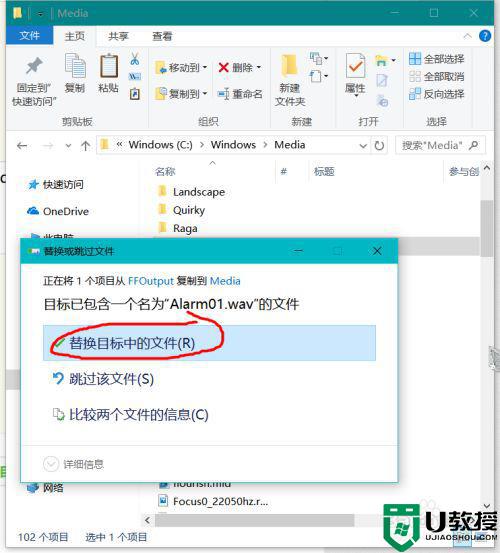
11、然后会提示你需要管理员权限才能复制到此文件夹,点继续就好。
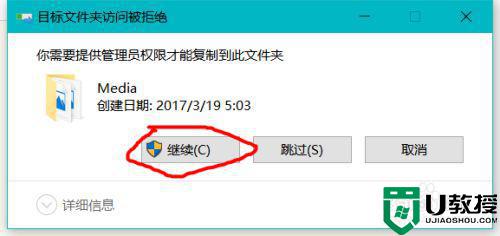
12、然后如果出现“你需要权限才能执行此操作”的提示呢,就看下面的参考资料,我附了教程网址~那个教程讲的很好很详细~亲测可用~~~
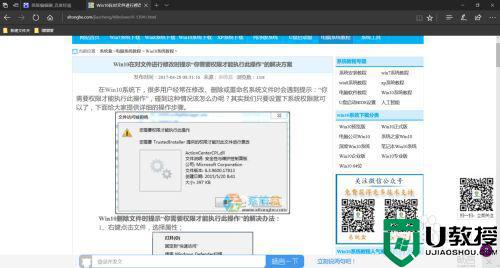
13、然后就完事,如果要改其他铃声的话,第九步重命名为Alarm02.wav,Alarm03.wav,Alarm04.wav……Alarm10.wav。
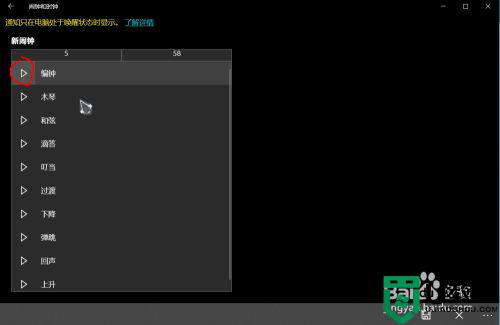
电脑设置闹钟可以定时提醒你做一些事情,这样就不会忘记重要的事情了,如果觉得铃声不好听的,可以试着上文方法修改。
win10系统闹钟音乐怎么设置 win10系统设置闹钟音乐的方法相关教程
- windows10自带闹钟怎么设置 win10系统怎样设置闹钟
- win10设置提醒闹钟方法 win10系统自带闹钟怎么来提醒
- 怎么设置电脑闹钟win10 win10闹钟设置方法
- win10电脑怎么设置闹钟提醒 win10电脑设置闹钟提醒方法
- 电脑闹钟怎么设置win10 win10电脑上闹钟怎么设置
- win10电脑怎么设置闹钟 win10电脑如何设置闹钟提醒
- w10闹钟怎么设置在哪里 win10电脑闹钟的设置步骤
- 如何让win10闹钟睡眠也能响 win10闹钟休眠仍然响设置方法
- win10闹铃设置其他铃声方法 win10怎样设置闹钟的铃声
- window10笔记本电脑怎么调闹钟 window10笔记本电脑如何设置闹钟
- Win11如何替换dll文件 Win11替换dll文件的方法 系统之家
- Win10系统播放器无法正常运行怎么办 系统之家
- 李斌 蔚来手机进展顺利 一年内要换手机的用户可以等等 系统之家
- 数据显示特斯拉Cybertruck电动皮卡已预订超过160万辆 系统之家
- 小米智能生态新品预热 包括小米首款高性能桌面生产力产品 系统之家
- 微软建议索尼让第一方游戏首发加入 PS Plus 订阅库 从而与 XGP 竞争 系统之家
热门推荐
win10系统教程推荐
- 1 window10投屏步骤 windows10电脑如何投屏
- 2 Win10声音调节不了为什么 Win10无法调节声音的解决方案
- 3 怎样取消win10电脑开机密码 win10取消开机密码的方法步骤
- 4 win10关闭通知弹窗设置方法 win10怎么关闭弹窗通知
- 5 重装win10系统usb失灵怎么办 win10系统重装后usb失灵修复方法
- 6 win10免驱无线网卡无法识别怎么办 win10无法识别无线网卡免驱版处理方法
- 7 修复win10系统蓝屏提示system service exception错误方法
- 8 win10未分配磁盘合并设置方法 win10怎么把两个未分配磁盘合并
- 9 如何提高cf的fps值win10 win10 cf的fps低怎么办
- 10 win10锁屏不显示时间怎么办 win10锁屏没有显示时间处理方法

