win7怎么设置打印机纸张大小 win7自定义打印机纸张尺寸的方法
更新时间:2021-01-27 15:12:55作者:fang
打印机是我们工作中时常会用到的设备,其中在使用电脑打印机打印东西时,有时候需要调整打印机的纸张尺寸大小,对此我们该怎么设置呢?有使用win7电脑的用户不清楚win7怎么设置打印机纸张大小,那么今天本文就来为大家整理分享win7自定义打印机纸张尺寸的方法。
推荐下载:正版windows7旗舰版
具体方法如下:
1、点击开始,找到【设备和打印机】点击进入。
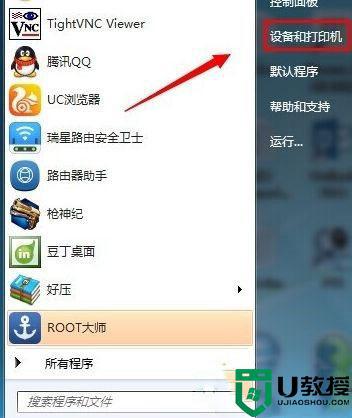
2、选择一个打印机,然后在工具栏下面点击【打印机服务器属性】。

3、在弹出来的界面下首先勾选【创建新表单】----输入表单名称------再在下面输入你要设置的纸张大小宽度和高度--------【保存表单】------【关闭】。
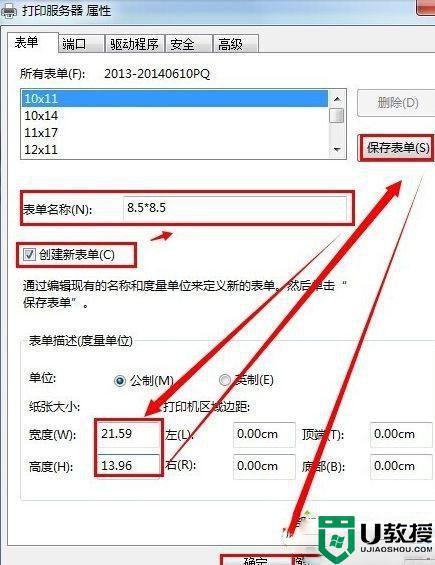
4、至此自定义打印纸张大小已经设置好了,现在需要应用到打印机上去。在同一个界面双击一台打印机,在查看正在打印内容的对话框中点击【打印】---【属性】。
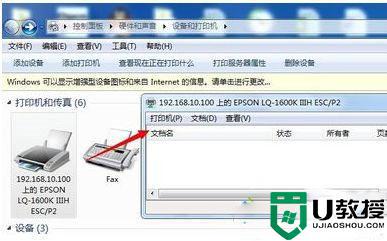
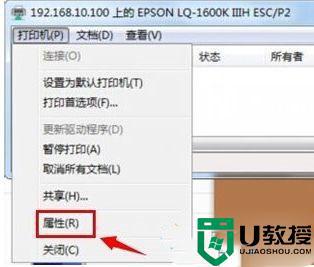
5、在打印机属性中点击【设备设置】手动进纸可以选择你设置的纸张大小。
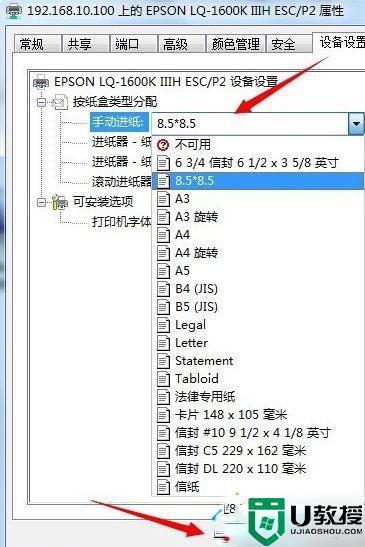
6、在打印机属性中点击【常规】---【首选项】----【布局】----【高级】出纸/输入中选择你刚刚设置好的纸张大小。
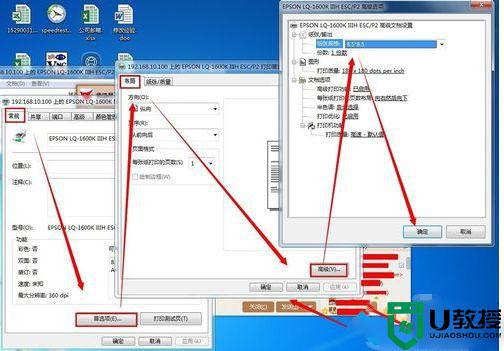
7、在实际应用中,如果想打印一张你刚设置好的大小的张纸则可以在软件中选择就可以了。如下图所示是在WORD 2013中展示出要打印出来纸大小的预览。
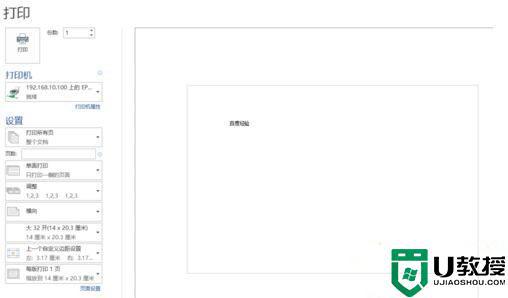
win7自定义打印机纸张尺寸的方法就为大家分享到这里啦,有需要的小伙伴可以按照上面的方法来设置哦。
相关教程:
win7怎么连接打印机
win7怎么设置打印机纸张大小 win7自定义打印机纸张尺寸的方法相关教程
- win7打印机添加纸张尺寸后错了怎么删除或更改
- win7打印出来是白纸怎么回事 win7电脑打印机打印出来空白纸如何修复
- win7打印机共享设置方法 win7打印机共享怎么设置
- w7打印东西为什么总是打印一半纸 win7打印机打印图片只打印一半的解决教程
- 系统升级win7后打印机打印成功不出纸怎么办
- win7打印机不打彩色怎么设置 win7如何设置打印机不打彩色
- win7打印彩色怎么设置 win7打印机如何设置彩色打印
- win7系统怎么设置打印机共享 win7系统怎样共享打印机设置
- win7添加虚拟打印机怎么设置 win7如何设置虚拟打印机
- 打印机双面打印怎么操作win7 window7打印机如何设置自动双面打印
- Win11怎么用U盘安装 Win11系统U盘安装教程
- Win10如何删除登录账号 Win10删除登录账号的方法
- win7系统分区教程
- win7共享打印机用户名和密码每次都要输入怎么办
- Win7连接不上网络错误代码651
- Win7防火墙提示“错误3:系统找不到指定路径”的解决措施
热门推荐
win7系统教程推荐
- 1 win7电脑定时开机怎么设置 win7系统设置定时开机方法
- 2 win7玩魔兽争霸3提示内存不足解决方法
- 3 最新可用的win7专业版激活码 win7专业版永久激活码合集2022
- 4 星际争霸win7全屏设置方法 星际争霸如何全屏win7
- 5 星际争霸win7打不开怎么回事 win7星际争霸无法启动如何处理
- 6 win7电脑截屏的快捷键是什么 win7电脑怎样截屏快捷键
- 7 win7怎么更改屏幕亮度 win7改屏幕亮度设置方法
- 8 win7管理员账户被停用怎么办 win7管理员账户被停用如何解决
- 9 win7如何清理c盘空间不影响系统 win7怎么清理c盘空间而不影响正常使用
- 10 win7显示内存不足怎么解决 win7经常显示内存不足怎么办

