w732位打印机安装失败怎么办 win7提示打印机安装失败的解决办法
打印机作为我们办公时经常会用到的一种打印设备,许多网友的电脑中都有安装。可是近日有网友在w732位电脑中安装时,却出现了打印机安装失败的情况,对此我们有什么好的方法来处理呢?别急,今天本文本文为大家分享的就是关于win7提示打印机安装失败的解决办法。
解决办法如下:
1、打印机需要特定服务的支持也能正常工作,该服务就是“Print Spooler ”。如果要正常安装和使用打印机,该服务必需得开启。该服务的具体查看和开启方法:右击“我的电脑”,从弹出的菜单中选择”管理“。如图所示:
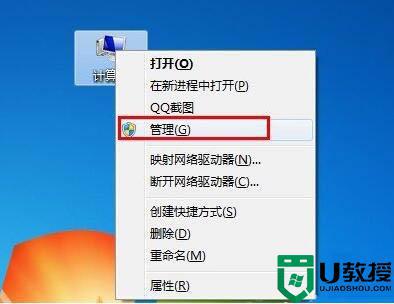
2、在打开的”计算机管理“窗口中,依次展开”服务和应用程序“→”服务“,找到” Print Spooler“服务并双击打开。如图所示:
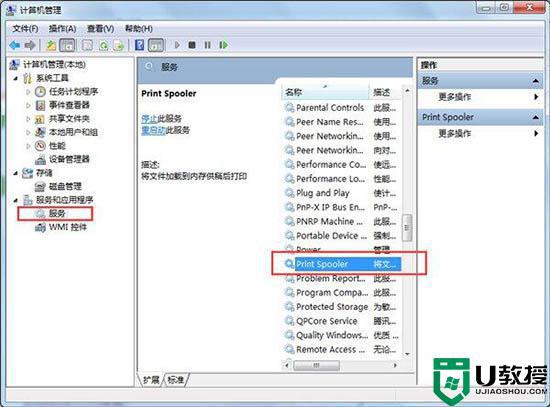
3、然后在弹出的窗口中,确保该服务已经被启动。如果没有启动, 将”启动类型“设置为”自动“,然后点击”启动“按钮启动该服务。如图所示:
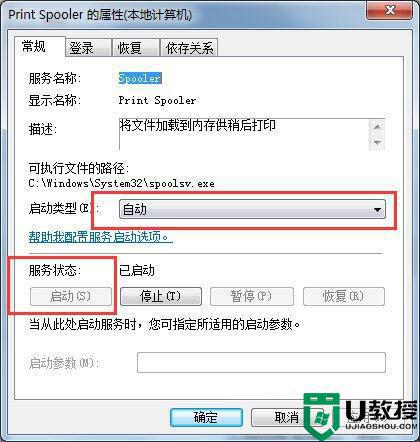
4、接下来,就可以按照打印机操作说明书的方法来安装打印机驱动程序啦。
当然,如果身边没有打印机安装说明书,可以按照以下方法来安装打印机驱动。
情况一:如果打印机驱动程序是自安装程序,则可以首先安装打印机驱动程序,待驱动程序安装完成后,再连接打印机,此时电脑会自动识别打印机并查找与其匹配的驱动程序进行安装。
情况二:如果打印机驱动程序无自安装可执行程序,则需要通过控制面板来添加打印机。具体操作方法,打开”控制面板“,找到并双击”设备和打印机“并进入。如图所示:
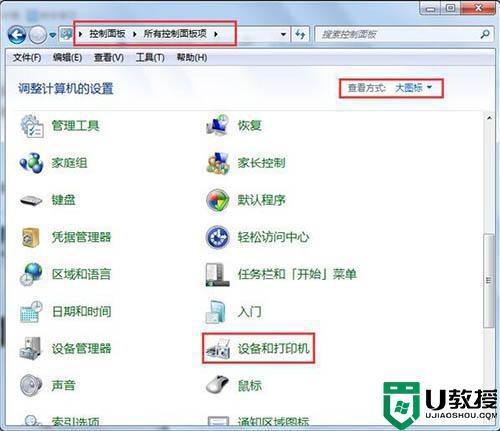
右击窗口空白处,选择“添加打印机”项。然后就可以按照窗口提示选择相应的打印机驱动程序进行安装啦。如图所示:
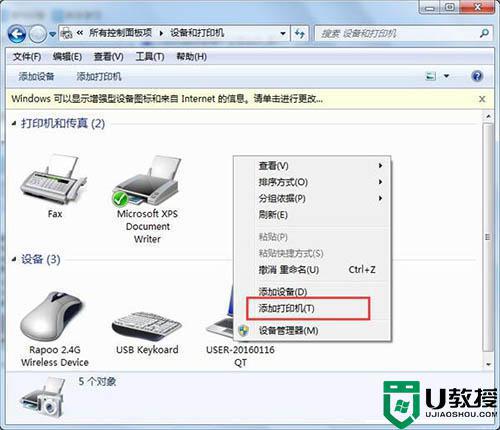
上面给大家分享的就是win7提示打印机安装失败的解决办法啦,遇到同样问题的可以按照上面的方法来处理哦。
w732位打印机安装失败怎么办 win7提示打印机安装失败的解决办法相关教程
- w732位打印机安装失败如何解决 win7打印机安装不了的处理办法
- win7安装打印机驱动失败怎么办 win7打印机驱动安装失败怎么解决
- w7打印机驱动安装不上如何解决 win7打印机驱动安装失败的处理方法
- win7电脑hp1213打印机安装失败怎么办
- Win7安装打印机为什么提示打印处理器不存在 Win7安装打印机提示打印处理器不存在解决技巧
- windows7 pdf打印机安装失败的解决教程
- windows7cad2014安装失败怎么办 win7系统安装cad2014失败怎么解决
- win7不能安装打印机怎么解决 win7无法安装打印机怎么解决
- win7打印机测试页打印失败是否要参阅的解决步骤
- win7装cad2010失败怎么解决 win7cad安装失败怎么办
- Win11怎么用U盘安装 Win11系统U盘安装教程
- Win10如何删除登录账号 Win10删除登录账号的方法
- win7系统分区教程
- win7共享打印机用户名和密码每次都要输入怎么办
- Win7连接不上网络错误代码651
- Win7防火墙提示“错误3:系统找不到指定路径”的解决措施
热门推荐
win7系统教程推荐
- 1 win7电脑定时开机怎么设置 win7系统设置定时开机方法
- 2 win7玩魔兽争霸3提示内存不足解决方法
- 3 最新可用的win7专业版激活码 win7专业版永久激活码合集2022
- 4 星际争霸win7全屏设置方法 星际争霸如何全屏win7
- 5 星际争霸win7打不开怎么回事 win7星际争霸无法启动如何处理
- 6 win7电脑截屏的快捷键是什么 win7电脑怎样截屏快捷键
- 7 win7怎么更改屏幕亮度 win7改屏幕亮度设置方法
- 8 win7管理员账户被停用怎么办 win7管理员账户被停用如何解决
- 9 win7如何清理c盘空间不影响系统 win7怎么清理c盘空间而不影响正常使用
- 10 win7显示内存不足怎么解决 win7经常显示内存不足怎么办

