Win11安全中心出现了意外错误的两种解决方法
Win11系统安全中心是微软自带的安全防护软件,开启之后可以保护电脑安全。近期有部分Win11系统安全中心出现了意外错误,怎么办?今天小编整理两种解决方法给大家,一起来学习吧。
方法一:重置应用
1、鼠标右键点击任务栏上的开始菜单图标,弹出的隐藏菜单中点击【应用和功能】。
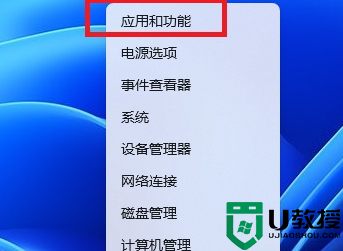
2、找到Windows安全中心,点击右侧的三个点,选择【高级选项】。
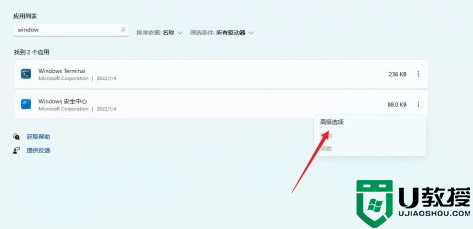
3、在高级选项中找到【重置】按钮,点击即可。若是找不到Windows安全中心这个应用功能,说明没有安装,那么就需要重新安装啦。
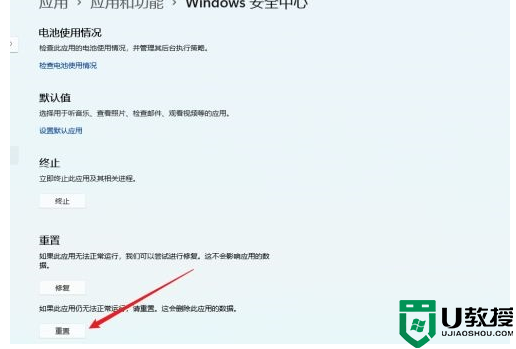
方法二:重装应用
1、一样是右键点开始菜单,不过选择Windows终端管理员。
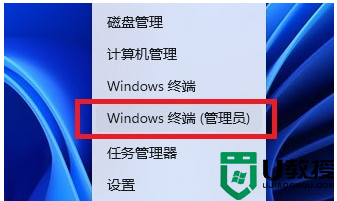
2、然后在命令窗口输入【Set-ExecutionPolicy Unrestricted】回车执行。(注意:执行后会弹出输入选项,直接输入“A”,必须是大写,回车即可 )。

3、继续执行
Get-AppXPackage -AllUsers | Foreach {Add-AppxPackage -DisableDevelopmentMode -Register “$($_.InstallLocation)AppXManifest.xml”}回车。注意:执行后有可能出现一大片红色报错,直接忽略,继续执行下一步即可。
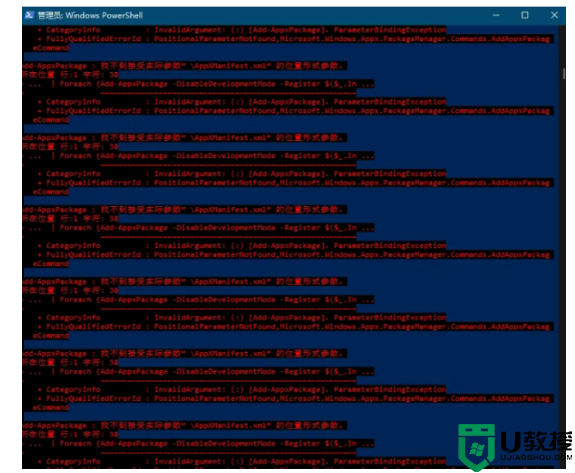
4、最后在执行【Get-AppxPackage Microsoft.SecHealthUI -AllUsers | Reset-AppxPackage】回车。
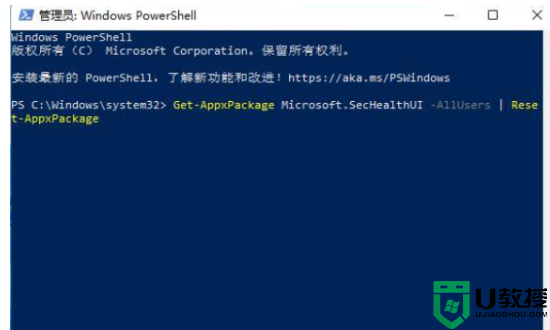
5、最后就可以打开windows11安全中心啦。
上述分享Win11安全中心出现了意外错误的两种解决方法,有遇到一样故障,一起参考教程解决。
Win11安全中心出现了意外错误的两种解决方法相关教程
- win11安全中心变成英文的两种解决方法
- win11安全中心出现感叹号怎么办 windows安全中心出现感叹号如何解决
- Win11系统出现0x8007012a安装错误的六种解决方法
- win11安全中心变成英文了如何解决 win11安全中心怎么变汉语
- win11安全中心无法打开怎么办 win11安全中心打不开如何解决
- win11分辨率不小心调错出现黑屏如何解决 win11分辨率不小心调错出现黑屏的解决方法
- win11没有安全中心如何找回 win11没有安全中心的恢复方法
- 为什么win11没有安全中心 win11安全中心不见了如何修复
- win11安全中心叹号怎么办 windows11安全中心感叹号如何解决
- Win11移动硬盘老是无法安全弹出的两种解决方法
- Windows 11系统还原点怎么创建
- win11系统提示管理员已阻止你运行此应用怎么解决关闭
- win11internet选项在哪里打开
- win11右下角网络不弹出面板
- win11快捷方式箭头怎么去除
- win11iso文件下好了怎么用
win11系统教程推荐
- 1 windows11 中文怎么设置 win11语言设置中文的方法
- 2 怎么删除win11系统的所有无用文件 Win11删除多余系统文件的方法
- 3 windows11 任务栏设置全透明方法 win11任务栏全透明如何设置
- 4 Win11系统搜索不到蓝牙耳机设备怎么回事 window11搜索不到蓝牙耳机如何解决
- 5 win11如何解决任务管理器打不开 win11任务管理器打不开解决教程
- 6 win11序列号激活码2022年最新永久 免费没过期的win11激活码大全
- 7 win11eng键盘不好用怎么删除 详解删除win11eng键盘的方法
- 8 Win11时间图标不见的两种恢复方法
- 9 win11安装不上Autocad软件怎么回事 win11安装不上Autocad软件的处理方法
- 10 万能的Win11专业版激活码大全 Win11专业版激活密钥神key

