win11回退后c盘变小 退回win11后c盘变小了解决方法
更新时间:2022-02-24 15:17:35作者:haoxt
不少用户升级了windows11系统之后发现操作体验不好,于是就回退到原来的系统,但是回退后发现C盘变小了,这是咋回事呢?今天小编给大家带来win11回退后c盘变小的解决方法,有遇到这个问题的朋友,跟着小编一起来操作吧。
第一步:
打开控制面板-系统和安全,在管理工具一栏中有一个释放磁盘空间,然后选择释放C盘空间
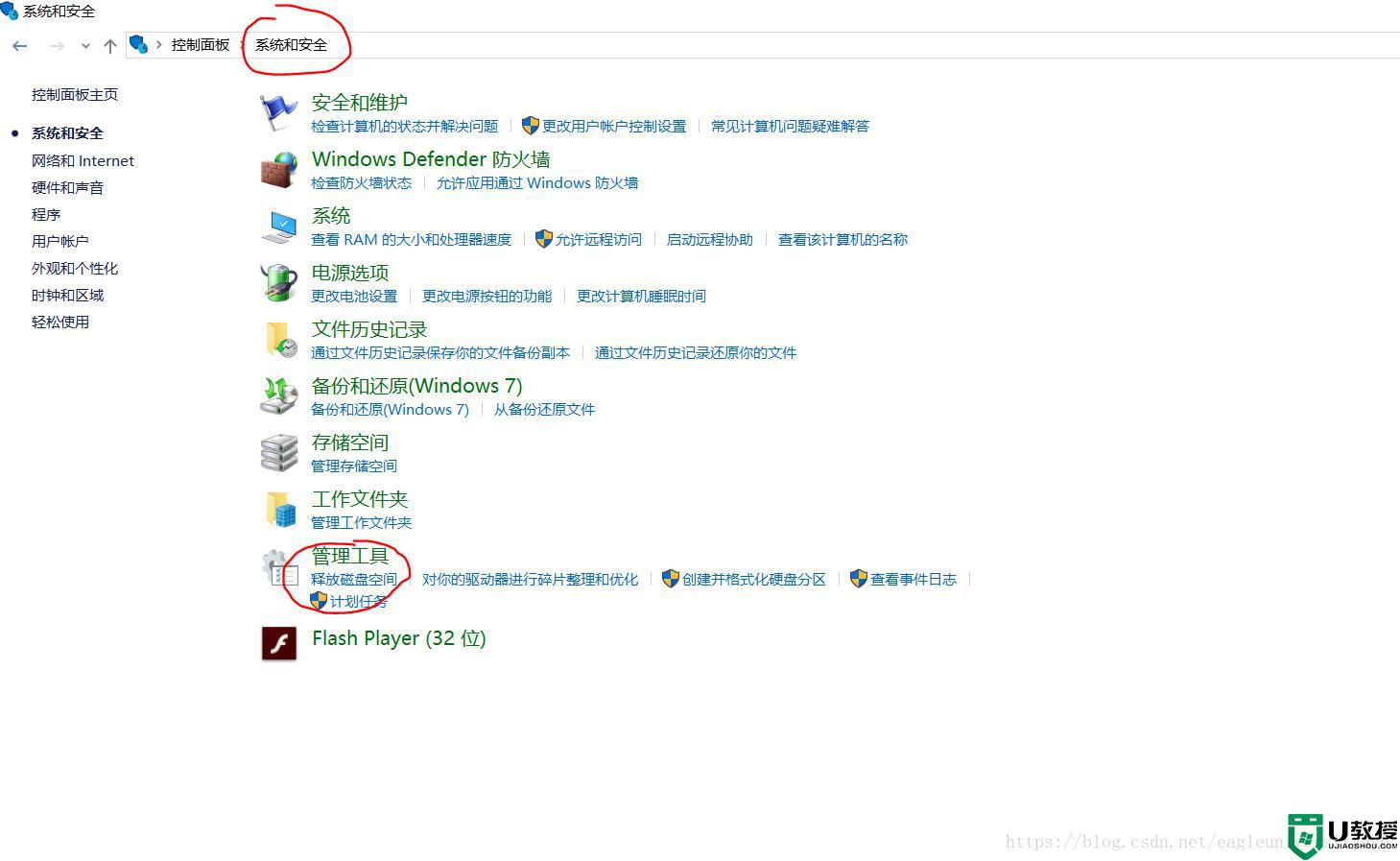
经过扫描后会让你选择要删除的文件,其中最大的那块就属之前的windows了。选择它,确定
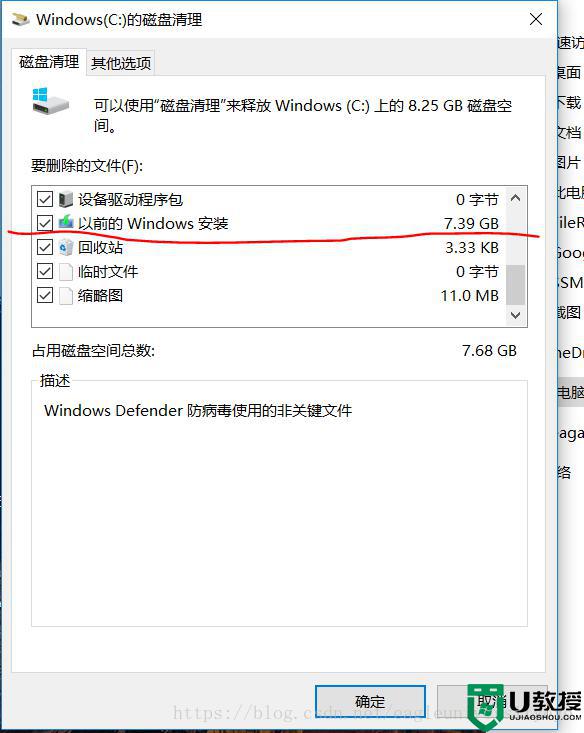
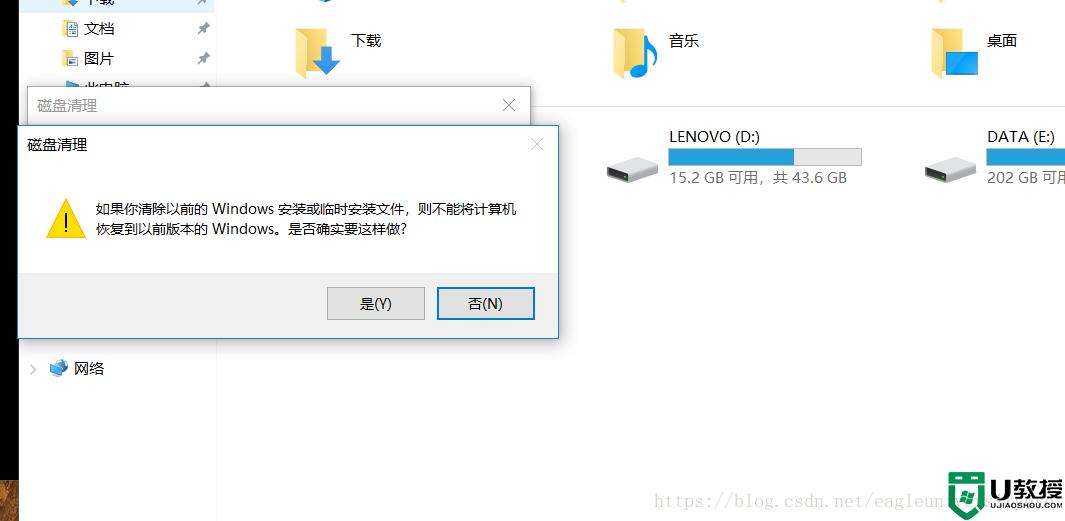
确定
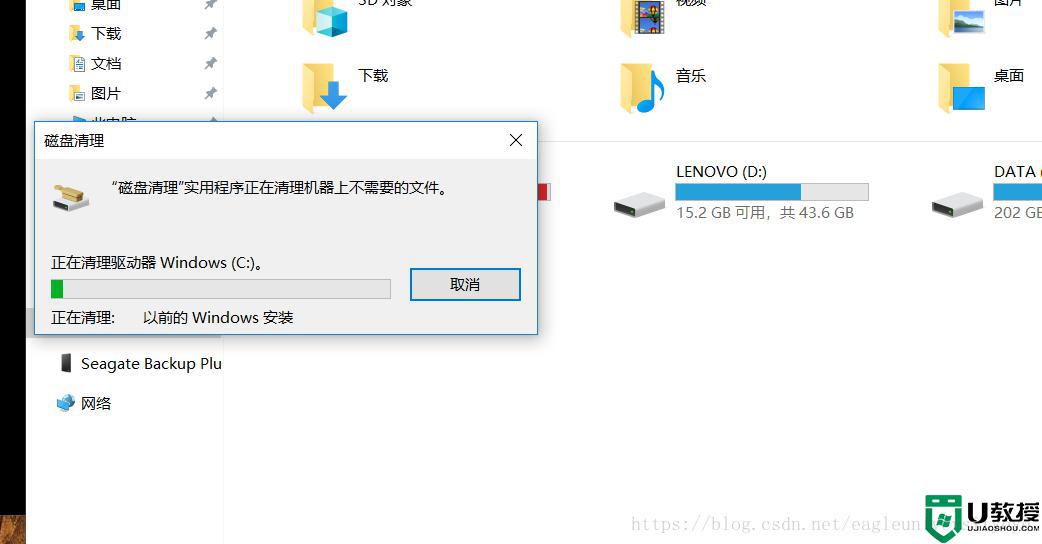
对比之前的C盘空间,清理后的C盘可用空间多了几个G
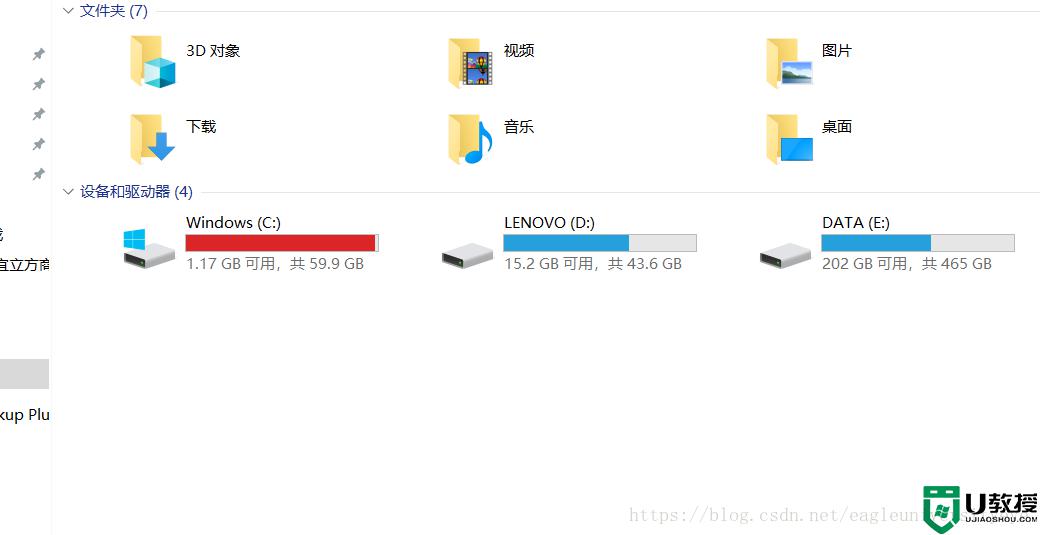
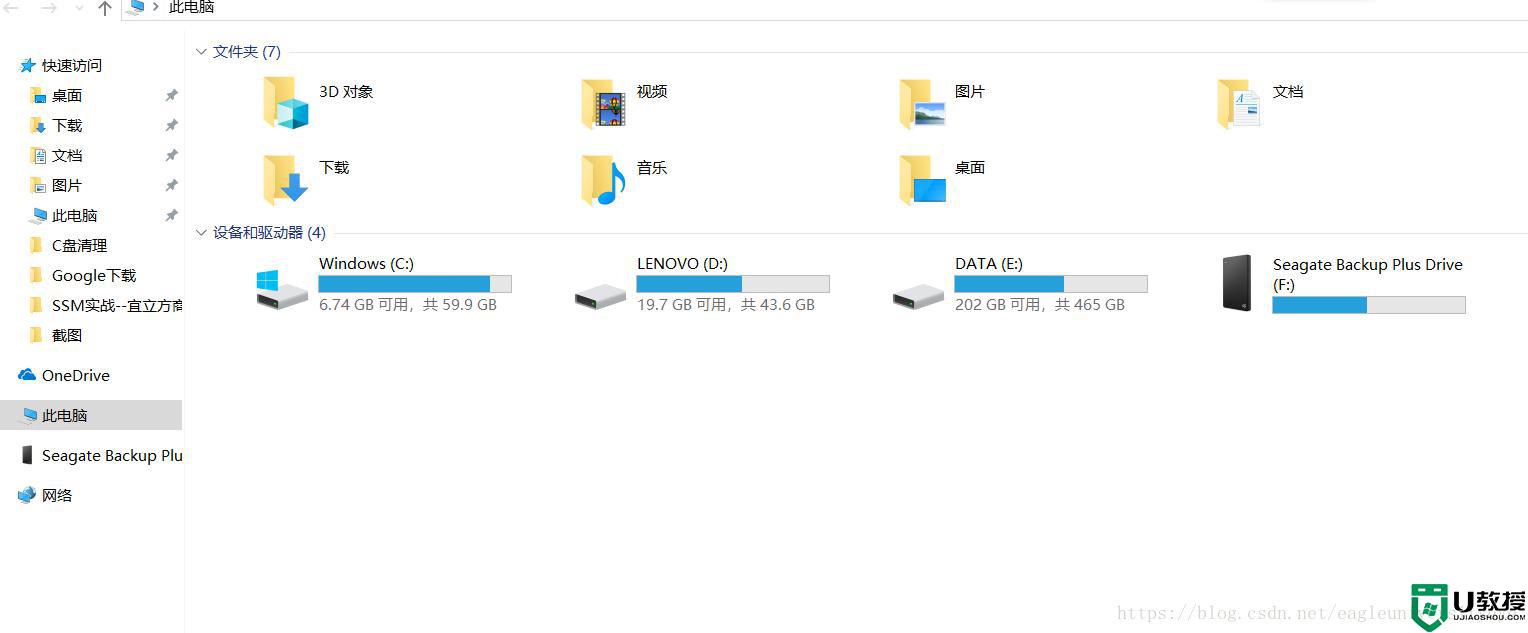
另外再附一个清理其他盘的空间的方法
打开Win10设置界面,选择“系统”
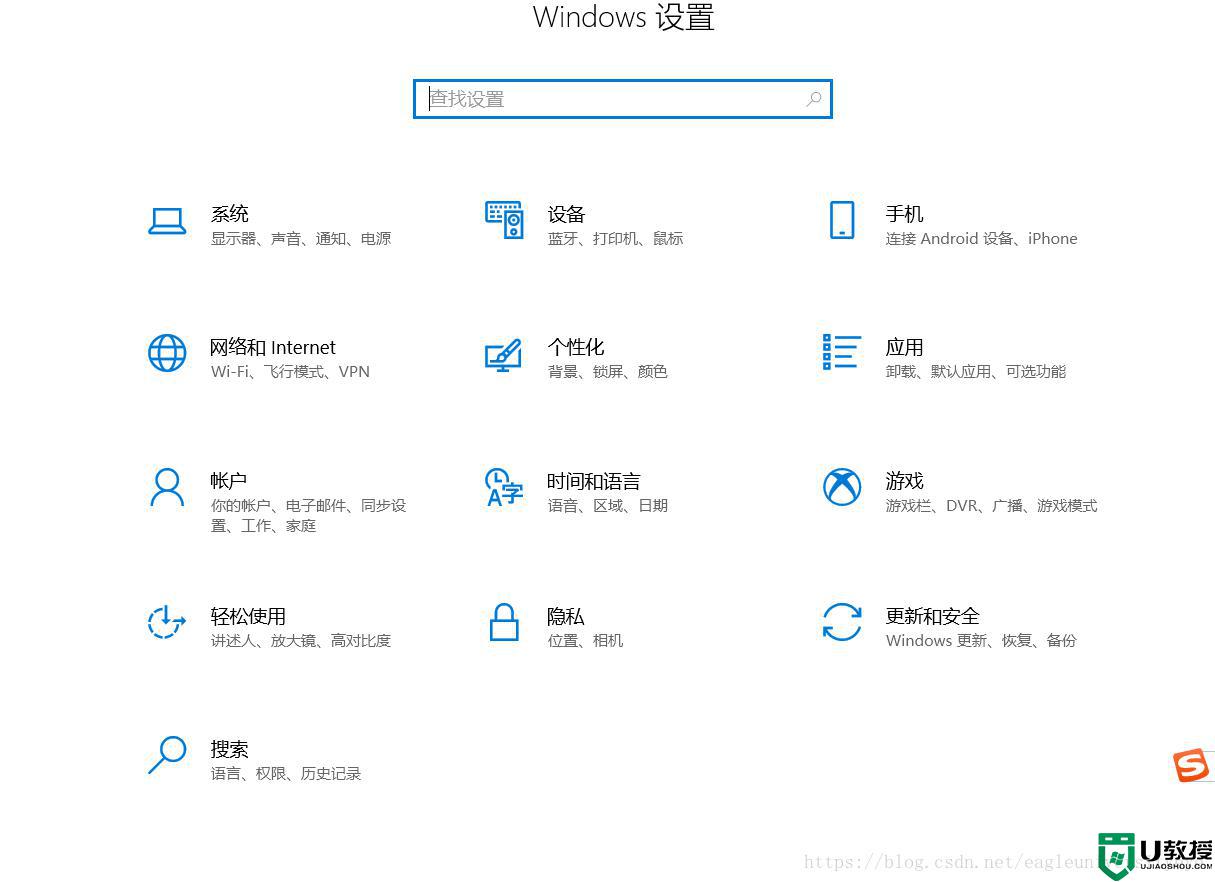
在系统界面中选择“存储”
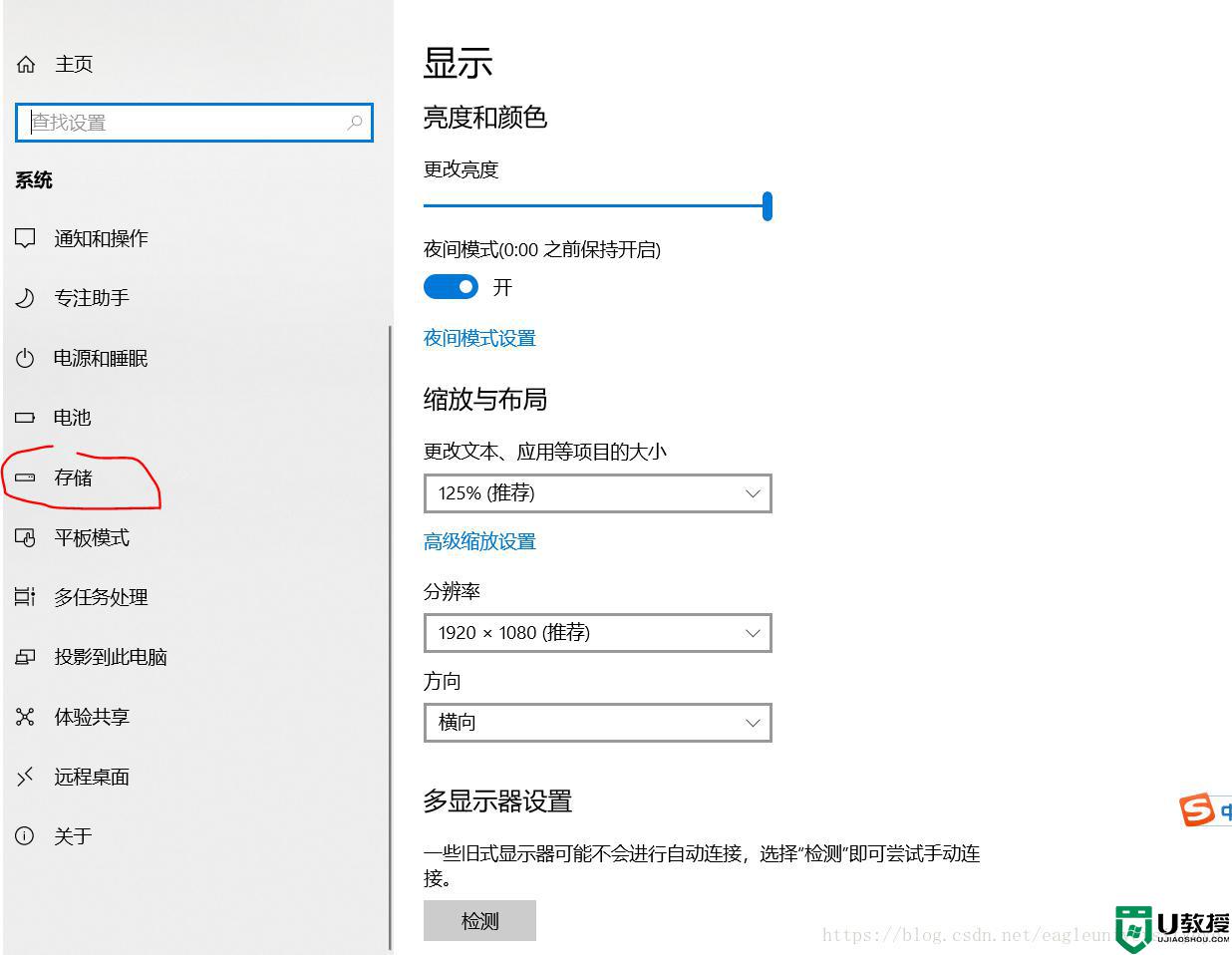
选择具体磁盘,比如我想清理D盘,直接点击D盘,系统会分析D盘中都存储了什么样的文件
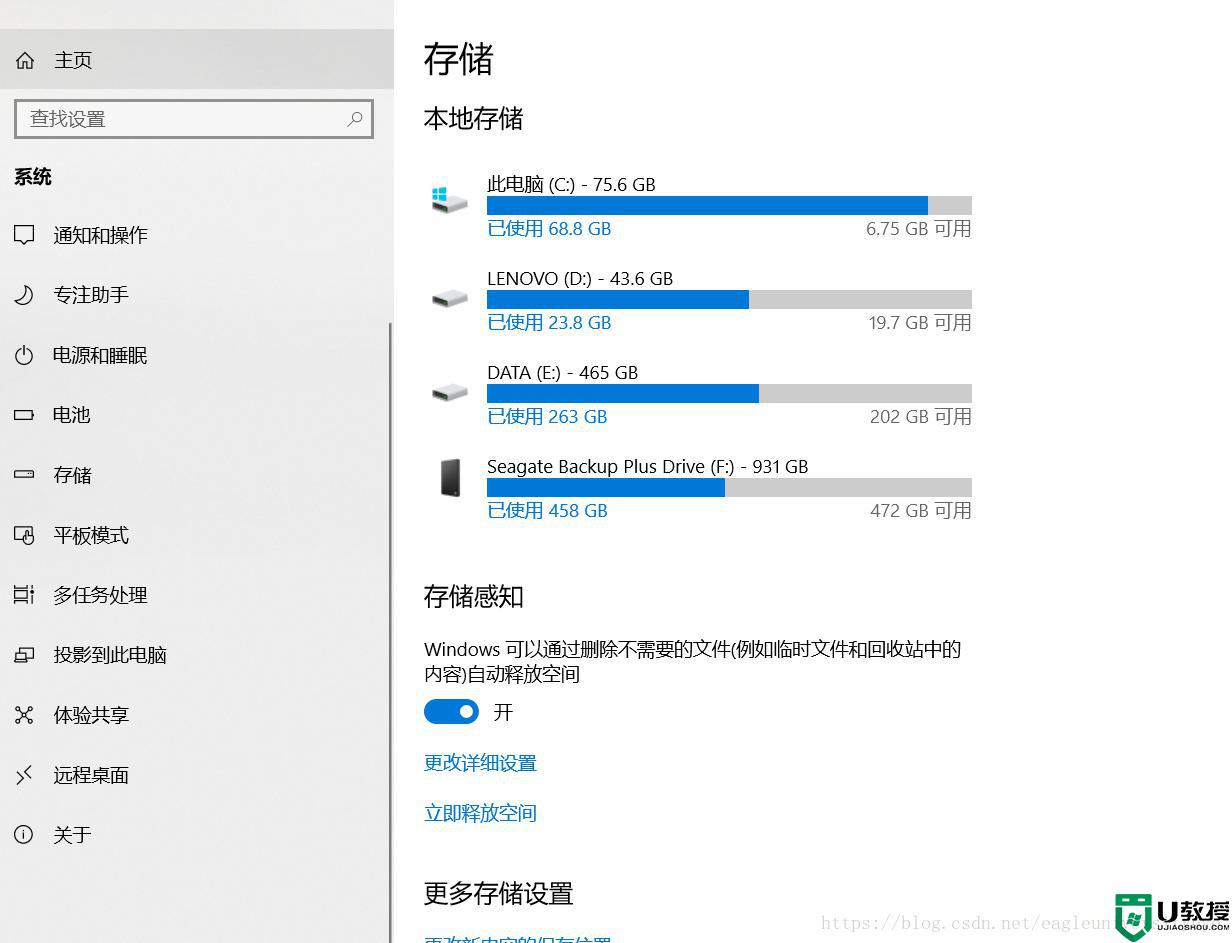
如下,各种类型的文件会被分类展示出来,点击应用和游戏
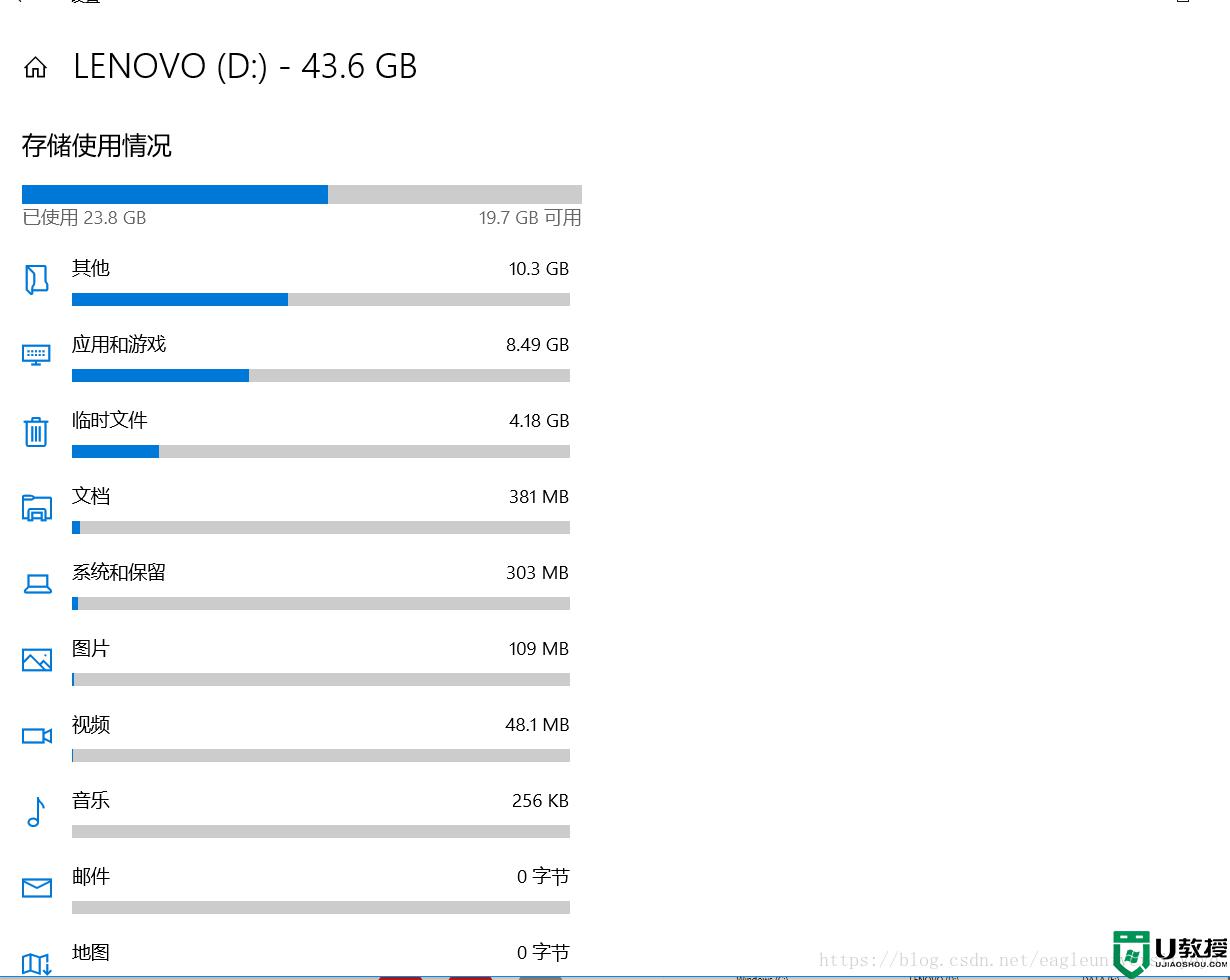
会有很多在控制面板中找不到的程序也被展示出来,这些程序全是可可以一键卸载的
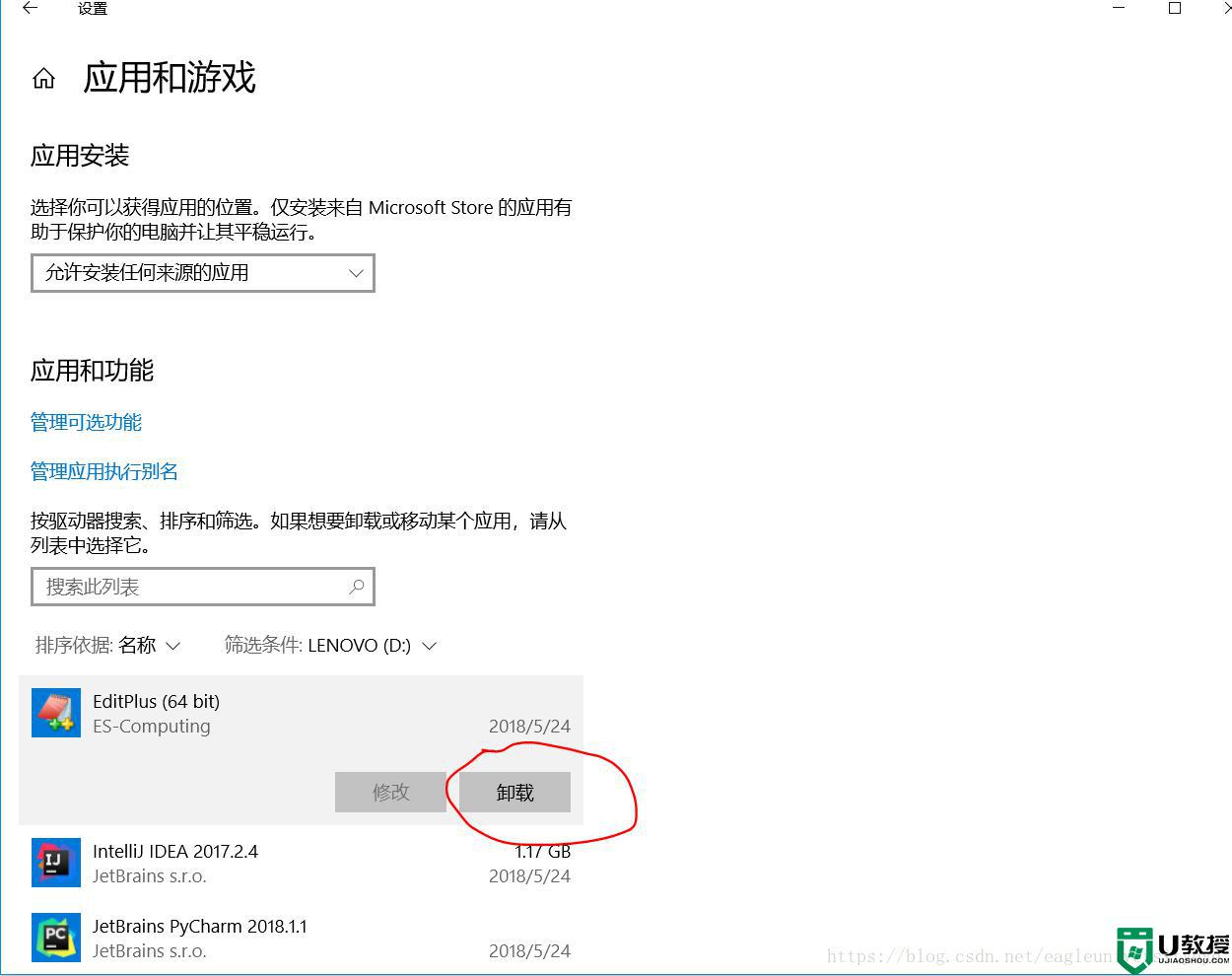
以上就是关于退回win11后c盘变小了的全部内容,有出现相同情况的用户就可以按照小编的方法了来解决了。
win11回退后c盘变小 退回win11后c盘变小了解决方法相关教程
- 更新win11后c盘空间变小了怎么回事 更新win11系统后C盘变小如何处理
- win8升级win11然后回退的方法 升级win11后怎么退回
- win11系统分盘后C盘容量小了怎么扩大 win11重新分区把C盘容量扩大的方法
- 升级Win11后还能退回Win10吗 升级Win11后要怎样退回Win10
- Win11电脑C盘变红如何解决 Win11电脑C盘变红的两种解决方法
- win11怎么改c盘的大小 win11电脑c盘太小如何调整
- windows11 c盘空间越来越小怎么办 win11C盘空间变小如何解决
- win11怎么退回win10 更新win11后怎么退回win10
- win11退不回win10了怎么办 win11不能退回win10了如何解决
- 升级win11后小键盘用不了怎么回事 win11系统小键盘不能用如何解决
- Windows 11系统还原点怎么创建
- win11系统提示管理员已阻止你运行此应用怎么解决关闭
- win11internet选项在哪里打开
- win11右下角网络不弹出面板
- win11快捷方式箭头怎么去除
- win11iso文件下好了怎么用
热门推荐
win11系统教程推荐
- 1 windows11 中文怎么设置 win11语言设置中文的方法
- 2 怎么删除win11系统的所有无用文件 Win11删除多余系统文件的方法
- 3 windows11 任务栏设置全透明方法 win11任务栏全透明如何设置
- 4 Win11系统搜索不到蓝牙耳机设备怎么回事 window11搜索不到蓝牙耳机如何解决
- 5 win11如何解决任务管理器打不开 win11任务管理器打不开解决教程
- 6 win11序列号激活码2022年最新永久 免费没过期的win11激活码大全
- 7 win11eng键盘不好用怎么删除 详解删除win11eng键盘的方法
- 8 Win11时间图标不见的两种恢复方法
- 9 win11安装不上Autocad软件怎么回事 win11安装不上Autocad软件的处理方法
- 10 万能的Win11专业版激活码大全 Win11专业版激活密钥神key

