windows7越来越慢怎么处理 windows7速度变慢的解决教程
更新时间:2021-01-15 15:01:45作者:fang
win7系统运行时间越长,运行起来的速度也会逐渐变慢,对我们操作是很受影响的。所以有用户就问小编有什么好的方法可以使速度加快呢?别急,今天本文就针对windows7越来越慢这一情况,来为大家整理分享关于windows7速度变慢的详细解决教程。
解决教程如下:
1、在桌面左下角,找到开始按钮,找到“运行”。
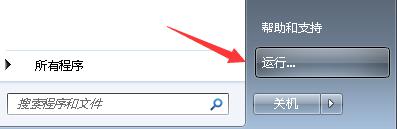
2、在运行框里输入“msconfig”,然后按“确定”键。
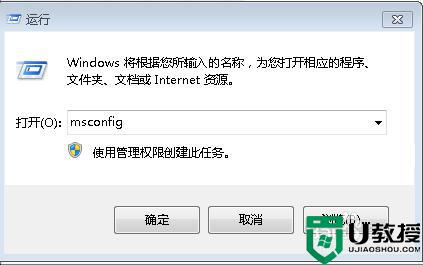
3、在系统配置项里,选择“引导”项,然后选择“高级选项”。
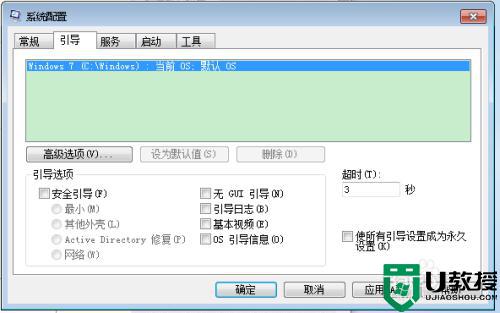
4、然后在“处理器数”选项框前进行勾选,再选择大些的数值,这里举例CPU是四核的可选择4即可。
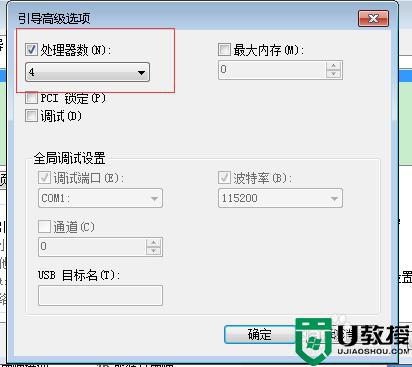
5、接着在系统配置项里,选择“启动”项,把不重要的启动项前面的勾进行勾选取消。

6、在“服务”项选里,把服务选项卡不重要的服务项前面的勾进行勾选取消。
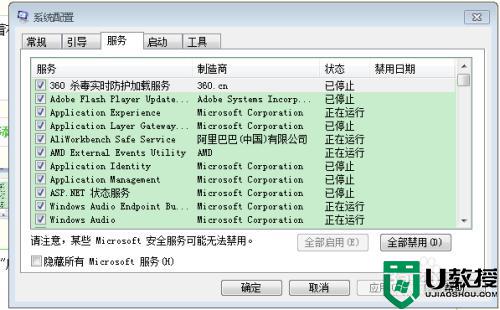
7、最后在“关闭”计算机项里面,选择“重启”进行重新启动计算机即可。
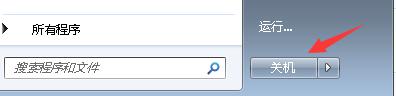
上面给大家分享的就是关于windows7速度变慢的解决教程啦,有碰到相同情况的可以参考上面的方法来处理哦。
windows7越来越慢怎么处理 windows7速度变慢的解决教程相关教程
- w7打开网页慢怎么处理 win7打开网页速度慢的解决教程
- 固态硬盘为啥装win7开机特别慢 固态硬盘win7启动越来越慢如何处理
- 穿越火线画面模糊win7怎么回事 windows7玩cf画面模糊如何处理
- win7系统进穿越火线慢怎么回事 win7玩cf加载慢怎么办
- win7怎么优化关机速度 win7系统关机非常慢的解决教程
- 如何解决WIN7系统C盘空间越来越小的问题
- win7软件启动慢怎么解决 win7打开程序又卡又慢的处理方法
- 为什么win7网络上传速度很慢 win7电脑网络上传速度很慢怎么处理
- 内网win7远程桌面连接慢怎么解决 windows7远程桌面连接很慢怎么解决
- 移动硬盘写入速度很慢 win7怎么办 移动硬盘传输速度慢 w7如何处理
- Win11怎么用U盘安装 Win11系统U盘安装教程
- Win10如何删除登录账号 Win10删除登录账号的方法
- win7系统分区教程
- win7共享打印机用户名和密码每次都要输入怎么办
- Win7连接不上网络错误代码651
- Win7防火墙提示“错误3:系统找不到指定路径”的解决措施
热门推荐
win7系统教程推荐
- 1 win7电脑定时开机怎么设置 win7系统设置定时开机方法
- 2 win7玩魔兽争霸3提示内存不足解决方法
- 3 最新可用的win7专业版激活码 win7专业版永久激活码合集2022
- 4 星际争霸win7全屏设置方法 星际争霸如何全屏win7
- 5 星际争霸win7打不开怎么回事 win7星际争霸无法启动如何处理
- 6 win7电脑截屏的快捷键是什么 win7电脑怎样截屏快捷键
- 7 win7怎么更改屏幕亮度 win7改屏幕亮度设置方法
- 8 win7管理员账户被停用怎么办 win7管理员账户被停用如何解决
- 9 win7如何清理c盘空间不影响系统 win7怎么清理c盘空间而不影响正常使用
- 10 win7显示内存不足怎么解决 win7经常显示内存不足怎么办

