如何开启win11电脑游戏模式 开启win11电脑游戏模式的图文教程
更新时间:2022-07-08 14:53:00作者:mei
我们在win11系统玩游戏最好开启游戏模式,因为这样可以帮助我们提高游戏性能,想必还有大部分用户不懂吧。但是想要开启win10电脑游戏模式并不是一件简单事情,具体要怎么操作?别着急,下面图文和大家介绍开启win11电脑游戏模式的方法。
具体方法如下:
1、首先我们打开开始菜单,然后进入“设置”。
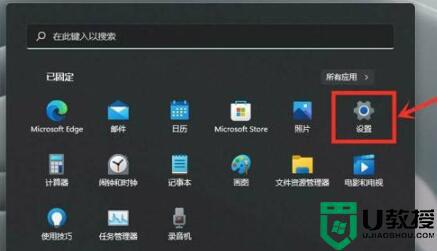
2、接着在左侧栏目中进入“游戏”设置。
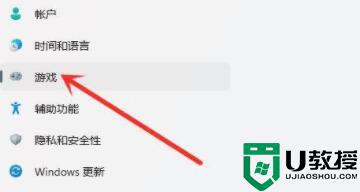
3、接着在游戏选项下进入“游戏模式”设置。
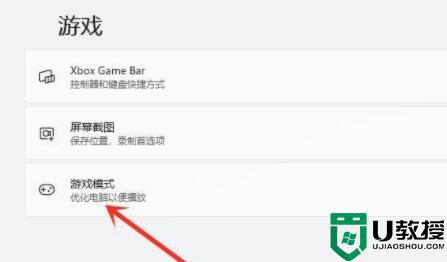
4、在相关设置下方进入“图形”选项。
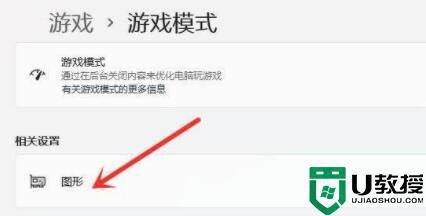
5、在图形的应用的自定义选项下点击“浏览”。
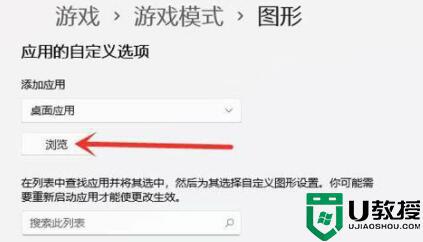
6、然后找到我们想要设置的游戏,加入之后点击下方的“选项”。
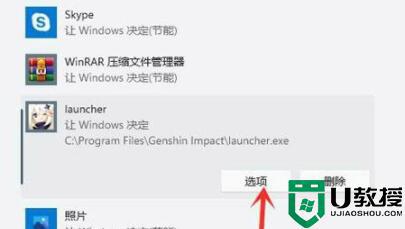
7、然后在其中勾选“高性能”并点击“保存”就可以提高游戏性能了。
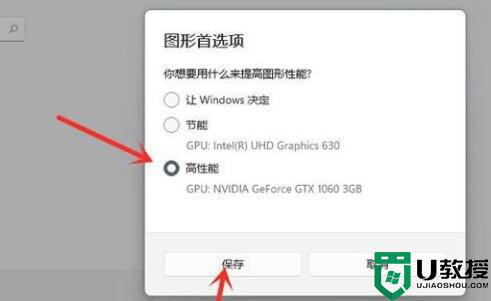
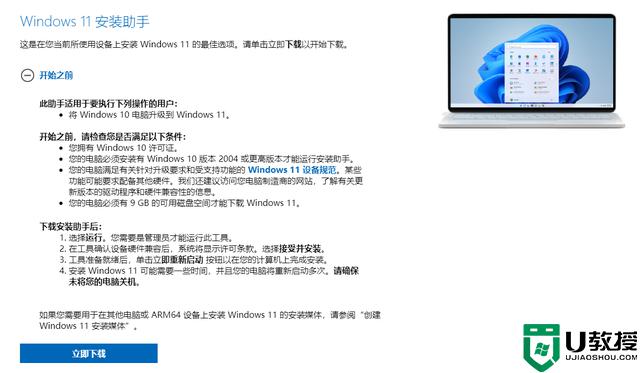
Win11官方安装助手升级Windows11正式版方法
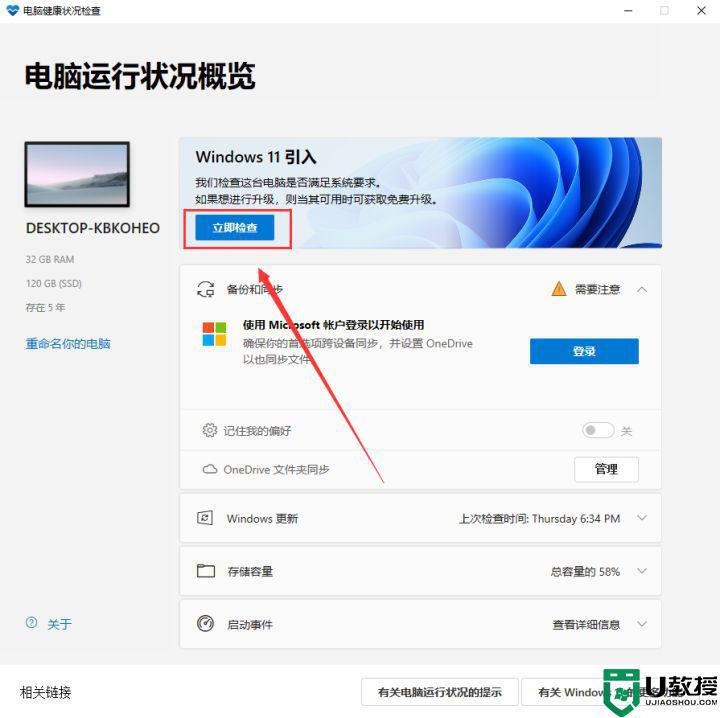
如何升级Win11系统 最全的Win11升级方法汇总
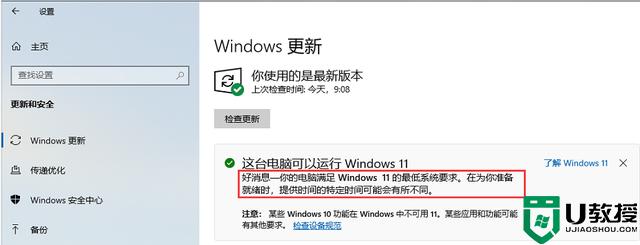
如何通过更新推送升级Win11 通过更新推送升级Win11方法
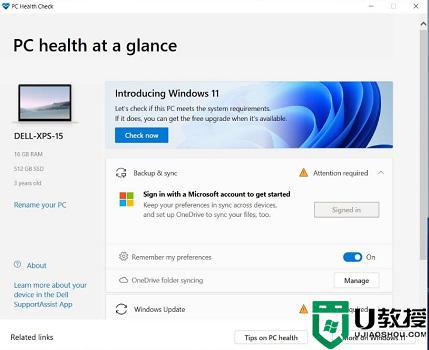
按照上文步骤设置,轻松开启win11电脑游戏模式,在游戏模式下玩游戏,可以大大提高游戏的流畅度。
如何开启win11电脑游戏模式 开启win11电脑游戏模式的图文教程相关教程
- win11正常模式怎样开启 win11开启正常模式的教程
- win11卓越性能模式怎么开启 win11开启卓越性能模式的教程
- win11暗黑模式怎么开 win11系统开启暗黑模式的教程
- win11怎么开启高性能模式 如何开启win11高性能模式
- win11夜间模式如何打开 win11 夜间模式的开启方法
- win11休眠模式怎么开启 快速开启win11休眠模式的方法
- win11怎么开高性能 win11电脑如何开启高性能模式
- win11夜间模式怎么打开 win11夜间模式如何开启
- win11开发者模式怎样打开 win11启用开发者模式的详细方法
- win11省电模式怎么设置 win11怎么开启省电模式
- Windows 11系统还原点怎么创建
- win11系统提示管理员已阻止你运行此应用怎么解决关闭
- win11internet选项在哪里打开
- win11右下角网络不弹出面板
- win11快捷方式箭头怎么去除
- win11iso文件下好了怎么用
win11系统教程推荐
- 1 windows11 中文怎么设置 win11语言设置中文的方法
- 2 怎么删除win11系统的所有无用文件 Win11删除多余系统文件的方法
- 3 windows11 任务栏设置全透明方法 win11任务栏全透明如何设置
- 4 Win11系统搜索不到蓝牙耳机设备怎么回事 window11搜索不到蓝牙耳机如何解决
- 5 win11如何解决任务管理器打不开 win11任务管理器打不开解决教程
- 6 win11序列号激活码2022年最新永久 免费没过期的win11激活码大全
- 7 win11eng键盘不好用怎么删除 详解删除win11eng键盘的方法
- 8 Win11时间图标不见的两种恢复方法
- 9 win11安装不上Autocad软件怎么回事 win11安装不上Autocad软件的处理方法
- 10 万能的Win11专业版激活码大全 Win11专业版激活密钥神key

